用U盘重装系统的简易教程(U盘重装系统教程,快速解决电脑问题)
![]() 游客
2024-10-11 16:20
663
游客
2024-10-11 16:20
663
随着时间的推移,我们的电脑可能会变得越来越慢,出现各种问题。重装操作系统是解决这些问题的一种有效方式。而使用U盘进行重装系统是一种方便快捷的方法。本文将详细介绍如何使用U盘重装系统,帮助您快速解决电脑问题。

一、准备工作
1.确认电脑型号和操作系统版本
在开始重装系统之前,您需要确认您的电脑型号和当前操作系统的版本。

二、制作U盘启动盘
2.下载合适的操作系统镜像文件
您需要下载适用于您的电脑型号和操作系统版本的镜像文件。可以从官方网站或其他可信赖的来源下载。
三、设置BIOS
3.进入BIOS界面
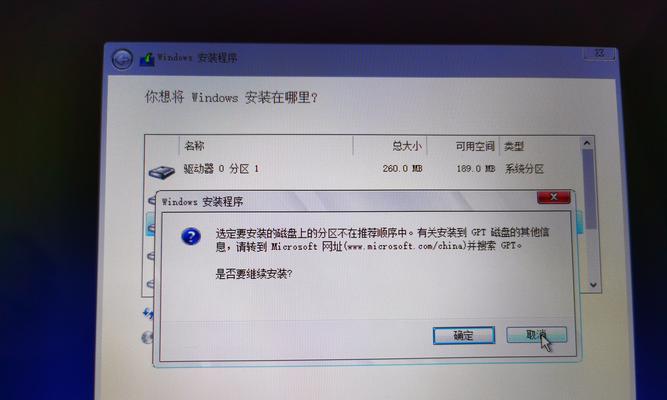
在重装系统之前,您需要进入BIOS界面,将U盘设置为启动设备。
四、重启电脑
4.重启电脑并按下指定按键
在完成BIOS设置后,您需要重启电脑并按下指定的按键进入U盘启动界面。
五、选择启动设备
5.选择U盘作为启动设备
在U盘启动界面,您需要选择U盘作为启动设备。
六、进入系统安装界面
6.等待系统加载
一旦选择了U盘作为启动设备,您需要等待系统加载,直到进入系统安装界面。
七、选择安装选项
7.选择安装选项并同意协议
在系统安装界面,您需要选择适当的安装选项,并同意相关协议。
八、选择安装位置
8.选择安装位置并进行格式化
接下来,您需要选择安装位置,并进行必要的磁盘格式化操作。
九、系统安装
9.等待系统安装完成
在完成磁盘格式化后,系统将开始自动安装。您只需等待安装过程完成即可。
十、设置个人信息
10.设置个人账户和密码
在系统安装完成后,您需要设置个人账户和密码,以保护您的电脑和数据安全。
十一、更新驱动程序
11.安装最新驱动程序
一旦系统安装完成,您需要安装最新的驱动程序,以确保电脑正常运行。
十二、安装必要软件
12.下载并安装必要软件
根据自己的需求,您需要下载并安装必要的软件,如办公软件、浏览器等。
十三、备份重要文件
13.备份重要文件和数据
在重装系统之前,建议您备份重要的文件和数据,以免丢失。
十四、恢复个人设置
14.恢复个人设置和文件
如果您之前有备份个人设置和文件的话,可以在系统安装完成后进行恢复。
十五、
通过使用U盘进行重装系统,我们可以快速解决电脑问题,使电脑恢复流畅运行。但在操作过程中,请务必谨慎,遵循指引,并注意备份重要文件。希望本文能够帮助到您。
转载请注明来自科技前沿网,本文标题:《用U盘重装系统的简易教程(U盘重装系统教程,快速解决电脑问题)》
标签:盘重装系统
- 最近发表
-
- 英特尔幼儿园(关注每个孩子,为他们打造一个有爱有趣的学习环境)
- NW605Plus(探索NW605Plus的先进功能和出色性能)
- 优米U6Pro全网通手机的性能与功能评测(一部性能出众、功能丰富的全网通手机)
- 使用i33220进行图形绘制的优势与技巧(发挥i33220处理器的优势,轻松实现精美图形绘制)
- 8730w(数字时代下,8730w开启了怎样的未来?)
- 当PM2.5达到1000,我们该如何应对?(PM2.5指数飙升,健康和环境将面临巨大挑战)
- 德国海氏烤箱的卓越表现(颠覆传统,带来完美烘焙体验)
- 探索僵尸马克兔(探索僵尸马克兔的独特魅力与创意玩法)
- 卸载Miro会对无线网产生何种影响?(探究卸载Miro对无线网连接速度、稳定性和安全性的影响)
- 探索5S法则的内在奥秘——如何将月亮关了(通过的引导,解析5S法则的实际应用和效果)
- 标签列表

