如何设置笔记本电脑开机启动项(简单教程帮助您设置开机启动项,提高工作效率)
![]() 游客
2024-08-30 19:00
440
游客
2024-08-30 19:00
440
在日常使用电脑的过程中,我们经常会遇到需要一些软件或程序在开机时自动启动的情况,以提高工作效率。本文将详细介绍如何设置笔记本电脑的开机启动项,帮助您快速实现自动启动。

文章目录:
1.查看系统版本
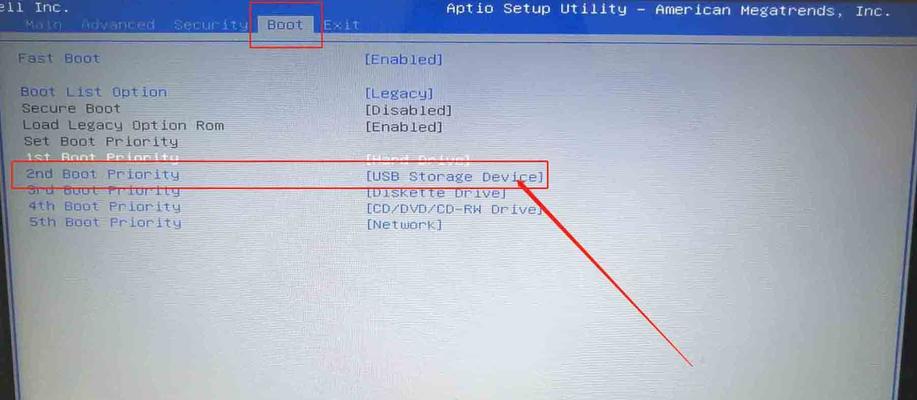
在桌面上点击右键,选择“属性”或“设置”,进入系统属性页面。在“系统”标签下,可以看到系统的版本信息,例如Windows10。
2.打开任务管理器
按下“Ctrl+Shift+Esc”快捷键打开任务管理器。或者,通过右键点击任务栏底部的空白处,选择“任务管理器”。
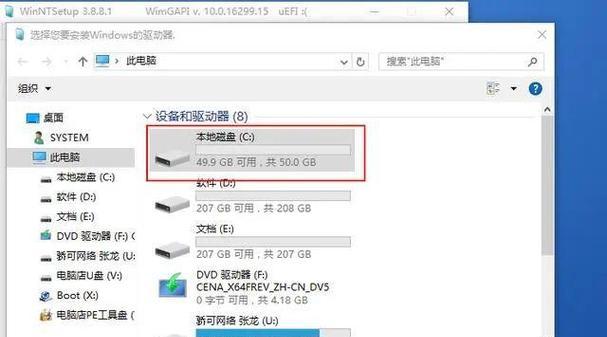
3.切换到启动选项卡
在任务管理器中,切换到“启动”选项卡。这个选项卡将显示所有开机启动的程序和软件。
4.查看开机启动项列表
在“启动”选项卡中,可以看到一张列表,列出了所有已启用和禁用的开机启动项。这些项会在系统启动时自动运行。
5.启用或禁用开机启动项
根据需要,可以右键点击列表中的任意项,并选择“启用”或“禁用”。启用的项目将在每次开机时自动运行,禁用的项目则不会。
6.添加新的开机启动项
如果想要添加新的开机启动项,可以点击“启动”选项卡下方的“打开任务管理器”链接,或者按下“Win+R”快捷键打开运行对话框,输入“shell:startup”,回车。这将打开启动文件夹,在其中添加快捷方式即可。
7.管理开机启动项的优先级
在启动文件夹中,可以通过拖动文件或文件夹的位置来调整开机启动的顺序。位于文件夹中上方位置的项目将先于下方位置的项目启动。
8.查看开机启动项的详细信息
在任务管理器的“启动”选项卡中,可以点击某个启动项,并在底部点击“属性”按钮,查看该项的详细信息。包括文件路径、发布者、启动类型等。
9.禁止不需要的开机启动项
为了提高系统的启动速度和性能,建议禁用那些不需要的开机启动项。可以根据需求和了解的情况,判断哪些程序可以禁用。
10.备份开机启动项
为了防止意外情况导致的启动项丢失或被修改,建议备份当前的开机启动项。可以复制启动文件夹中的所有项目到其他位置,以便日后恢复。
11.使用第三方软件管理开机启动项
除了系统自带的任务管理器外,还有一些第三方软件可以帮助管理开机启动项,提供更多的功能和选项,例如CCleaner、Autoruns等。
12.禁用病毒或恶意软件的开机启动项
有时候,电脑可能会感染病毒或恶意软件,导致一些未知的程序自动启动。通过任务管理器或杀毒软件,禁用这些可疑的开机启动项是非常重要的。
13.更新和管理驱动程序的开机启动项
某些驱动程序可能会添加自身到开机启动项中,以提供一些额外功能或优化性能。在需要的情况下,可以更新或管理这些驱动程序的启动项。
14.重启电脑进行生效
无论是启用、禁用、添加还是修改开机启动项,都需要重启电脑才能生效。在操作完成后,记得点击“重新启动”按钮,以使设置立即生效。
15.
通过设置笔记本电脑的开机启动项,我们可以方便地自动运行需要的程序和软件,提高工作效率。同时,也要注意合理管理开机启动项,避免不必要的项目影响系统性能。记住以上方法和技巧,您将能够轻松地进行开机启动项的设置和管理。
通过本文的介绍,相信读者已经了解了如何设置笔记本电脑的开机启动项。通过合理地管理和配置开机启动项,我们可以提高工作效率,并且保证系统的稳定和性能。记住以上方法和技巧,享受更便捷的电脑使用体验吧!
转载请注明来自科技前沿网,本文标题:《如何设置笔记本电脑开机启动项(简单教程帮助您设置开机启动项,提高工作效率)》
标签:笔记本电脑
- 最近发表
-
- Win10无法启动如何重装系统(解决Win10开不了机问题的详细教程)
- 使用U盘安装苹果笔记本Win10系统教程(一键搞定,让苹果笔记本也能运行Windows10)
- Win7系统如何调出摄像头图标(轻松操控系统,实时开启摄像头功能)
- 解决电脑蓝牙配对驱动程序错误的方法(蓝牙驱动错误、驱动程序错误、蓝牙配对问题)
- 硬盘不小心删除卷的恢复方法(如何有效地恢复被误删的硬盘卷)
- 电脑QQ影音遇到错误的解决方法(快速解决QQ影音播放错误问题,让你畅享高品质视听体验)
- 解决电脑显示U盘描述错误的问题(U盘显示描述错误的原因及解决方法)
- iPhone连电脑WiFi密码错误的解决方法(解决iPhone在连接电脑WiFi时出现密码错误的常见问题与解决方案)
- 解决电脑安装权限错误的方法(探索权限错误的原因和解决方案)
- 电脑显示TCLS未知错误解决方法(解决电脑显示TCLS未知错误的实用技巧)
- 标签列表

