如何将电脑系统备份到U盘(详细教程,轻松备份系统数据)
![]() 游客
2024-10-07 08:33
236
游客
2024-10-07 08:33
236
在日常使用电脑的过程中,我们难免会遇到系统崩溃、病毒攻击、硬盘损坏等问题,这可能导致我们重要的数据丢失。为了避免这种情况的发生,我们可以将电脑系统备份到U盘上,以便在需要的时候可以恢复系统和数据。本文将详细介绍如何备份电脑系统到U盘的步骤和方法。
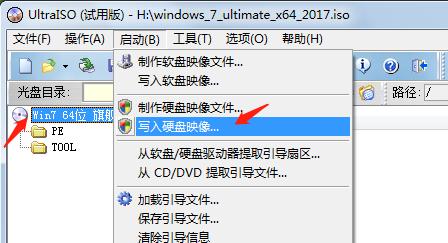
一、检查U盘空间是否足够
在备份系统之前,我们需要确保U盘的存储空间足够大,能够容纳整个系统的镜像文件。通常,一个常规的Windows系统需要几十GB的空间,所以选择一个容量较大的U盘是明智的选择。
二、选择备份工具
在市场上有许多备份工具可供选择,例如EaseUSTodoBackup、AOMEIBackupper等。这些工具都提供了简单易用的界面和功能强大的备份功能,可以满足大部分用户的需求。在选择备份工具时,可以根据自己的需求和偏好进行选择。
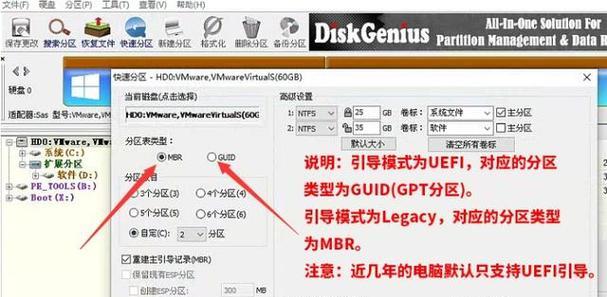
三、下载并安装备份工具
在选择好备份工具之后,我们需要下载并安装它。打开备份工具的官方网站,在下载页面选择与自己电脑系统版本对应的软件版本,并点击下载。下载完成后,双击安装文件,按照提示完成安装过程。
四、打开备份工具并选择备份类型
安装完成后,打开备份工具。在备份工具的主界面上,一般会提供多种备份类型供选择。常见的备份类型有系统备份、文件备份、分区备份等。在这里,我们选择系统备份。
五、选择备份源和目标
在进行系统备份之前,我们需要选择备份源和目标。备份源是指需要备份的系统分区,一般是系统所在的C盘。备份目标则是指备份文件的存储位置,我们选择U盘作为目标。

六、设置备份选项
在进行系统备份之前,我们还可以设置一些备份选项。例如,可以选择备份文件的压缩方式、设置备份密码等。根据自己的需求和喜好进行设置。
七、开始备份系统
当所有设置都完成后,我们可以点击“开始备份”按钮开始备份系统。备份过程可能需要一些时间,取决于系统的大小和电脑的性能。请耐心等待备份完成。
八、检验备份文件的完整性
在备份完成后,我们需要检验备份文件的完整性。可以通过备份工具提供的验证功能来进行检验,确保备份文件没有损坏。
九、将备份文件复制到U盘上
除了直接备份到U盘,我们还可以将备份文件复制到U盘上以便日后使用。打开U盘的文件夹,将备份文件复制到其中。
十、测试系统恢复功能
为了确保备份的可用性,我们需要测试系统恢复功能。可以通过备份工具提供的恢复功能来进行测试,按照提示将系统恢复到之前备份的状态。
十一、定期更新备份
系统和数据是不断变化的,所以我们需要定期更新备份。建议每隔一段时间就进行一次系统备份,以便在发生问题时可以及时恢复。
十二、保护备份文件
备份文件是非常重要的,我们需要妥善保护它们。可以选择将备份文件加密,存放在安全的地方,避免被他人获取。
十三、其他备份方式的考虑
除了将系统备份到U盘,我们还可以选择其他方式进行备份。例如,可以使用外部硬盘、云存储等进行备份,以增加数据的安全性。
十四、咨询专业人士
如果您对备份系统还有疑问或不确定的地方,建议咨询专业人士。他们可以根据您的具体情况和需求,提供更为详细和专业的建议。
十五、
通过将电脑系统备份到U盘,我们可以有效地保护系统和数据的安全,防止意外丢失。只需按照上述步骤选择合适的备份工具,进行设置并开始备份,即可轻松备份系统数据。记得定期更新备份,并妥善保护备份文件,以确保其可用性。如果需要,也可以考虑其他备份方式来增加数据的安全性。
转载请注明来自科技前沿网,本文标题:《如何将电脑系统备份到U盘(详细教程,轻松备份系统数据)》
标签:备份
- 最近发表
-
- 联想X1笔记本的卓越性能与创新设计(一款让您工作更高效、生活更便捷的笔记本电脑)
- 探索B85MD3VA的性能与特点(解读B85MD3VA主板的优势与应用场景)
- 揭秘叫兽易小星(一个人的奋斗,不止于看似疯狂的表演)
- 一加五手机体验报告(从外观到性能,一加五手机的优势与亮点)
- 创新2.1音箱(革新者的选择,给您带来震撼的音乐享受)
- 探析爱国者619对于国家安全的重要性(一款高效安全的智能防护设备,守护国家安全)
- 魅族2x(魅族2x怎么样?一款高性价比的手机推荐)
- 探索bluebox黄金的特点和价值(一种卓越的投资选择)
- VivoX3T评测——一款优秀的智能手机(探索VivoX3T的功能与性能,为您带来极致的使用体验)
- 海尔uhome(打造智能家居的领航者,提供全方位的智能生活解决方案)
- 标签列表

