如何实现打印表格固定表头(提高工作效率的小技巧)
![]() 游客
2024-10-06 17:13
408
游客
2024-10-06 17:13
408
在日常工作中,我们经常需要处理大量数据,并进行表格展示。然而,随着数据量的增加,表格往往会变得非常长,使得查找和比对数据变得困难。本文将介绍如何利用打印设置,实现表格固定表头的功能,从而提高工作效率。
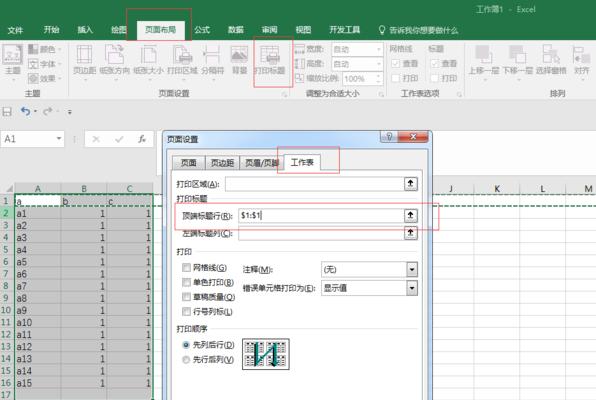
打开Excel并选择合适的工作表
打开Excel软件,并选择包含需要打印的表格的工作表。确保你已经导入了需要的数据,并且已经进行了必要的格式调整和排序。
点击“页面布局”选项卡
在Excel顶部菜单栏上,点击“页面布局”选项卡,该选项卡上包含了打印设置的相关功能。点击后,会弹出一个包含多个选项的菜单。
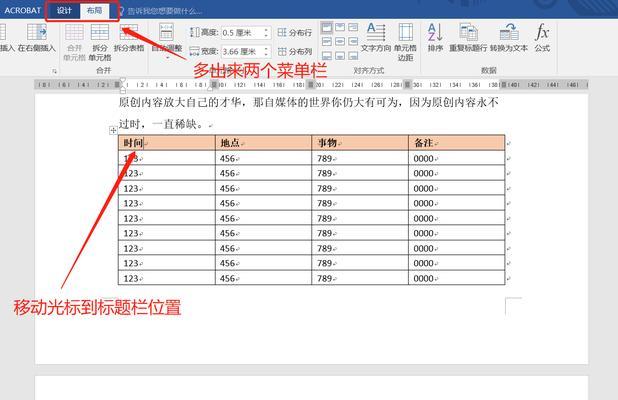
选择“打印标题”功能
在“页面布局”选项卡的菜单中,找到“打印标题”功能。点击该功能后,会弹出一个对话框,在该对话框中可以设置固定表头的相关选项。
选择需要固定的行和列
在弹出的对话框中,有“行标题”和“列标题”两个选项。根据实际需求,选择需要固定的行和列。可以通过输入具体的行号或列号,或者拖动鼠标选择对应的行和列。
设置打印区域
在“打印区域”选项中,可以选择打印整个工作表还是只打印当前选定的区域。根据实际需求,进行相应的设置。
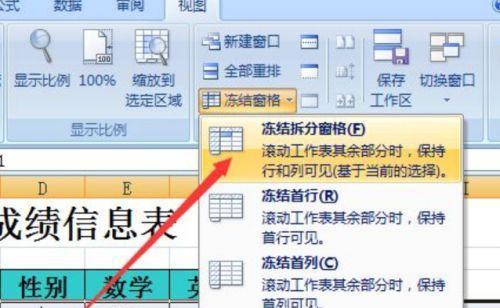
调整打印设置
点击对话框中的“确定”按钮后,Excel会自动将选择的行和列固定在打印预览中。你可以通过滚动页面查看固定表头的效果,并根据需要进行进一步的调整。
设置页面分页符
如果表格内容很长,可能会出现多页打印的情况。在打印预览中,你可以通过设置页面分页符来确保每一页都有固定的表头显示。
查看打印效果
在完成上述设置后,点击Excel顶部菜单栏上的“打印预览”选项,可以查看最终的打印效果。确认表格的表头已经成功固定后,可以继续进行打印操作。
打印表格
点击Excel顶部菜单栏上的“打印”选项,选择打印机,并进行打印设置。然后点击“打印”按钮,即可将带有固定表头的表格打印出来。
保存打印设置
如果你经常需要进行类似的表格打印操作,可以在进行了上述设置后,点击Excel顶部菜单栏上的“文件”选项,选择“另存为”,将设置保存为一个模板,方便以后使用。
其他注意事项
在进行打印表格固定表头的操作时,需要注意表格的大小和打印纸张的大小是否匹配,以确保打印效果最佳。
随时调整固定表头
一旦设置了固定表头,你可以随时返回到工作表中,对数据进行编辑和更新。在重新打印前,Excel会自动保留你之前设置的固定表头。
提高工作效率
通过实现固定表头的功能,我们可以更加方便地查看和对比大量数据,提高工作效率。无论是在数据分析、财务报表还是项目管理中,都能帮助我们更好地完成任务。
小结
本文介绍了如何利用Excel的打印设置功能,实现打印表格固定表头。通过简单的几个步骤,我们可以在打印预览中看到固定表头的效果,并进行相应的调整和保存,提高工作效率。
实践与
在实际应用中,根据实际需求,可以进一步探索Excel的其他功能,并结合不同的数据处理需求,灵活应用固定表头的打印设置。通过合理使用Excel的功能,我们可以更好地处理和展示大量的数据,提高工作效率。
转载请注明来自科技前沿网,本文标题:《如何实现打印表格固定表头(提高工作效率的小技巧)》
标签:打印表格
- 最近发表
-
- VivoX3SW外放音乐震撼全球(VivoX3SW外放音乐的绝佳表现和音质享受)
- 探究以Beats头戴式耳机玩游戏的体验(揭秘Beats耳机在游戏中的震撼效果)
- 小米MIX拍照实力大揭秘(从拍照性能到样张展示,看小米MIX如何在摄影领域出色表现)
- 探讨以甲盾音响的品质和性能如何(解读甲盾音响的卓越音质和前沿技术)
- i36300显卡(解锁游戏潜力,i36300显卡带来卓越视觉体验)
- 美版苹果官翻机的使用体验如何?(美版苹果官翻机性能、系统、服务、售后等方面的详细评测)
- 权石都尉(让我们一起探寻权石都尉的辉煌与传奇)
- NS过低的危害与应对措施(深入了解NS过低对身体健康的影响及调节方法)
- 美版S7Edge9350的卓越表现(探索S7Edge9350的高性能特点和用户体验)
- 华为P9198版本的性与突破性(领先科技的华为P9198版本带来的新体验)
- 标签列表

