一键U盘装系统教程(轻松创建启动U盘,让系统安装不再繁琐)
![]() 游客
2024-09-22 16:22
269
游客
2024-09-22 16:22
269
在电脑安装系统时,我们通常需要下载镜像文件、制作启动盘、重启电脑等一系列步骤,繁琐而耗时。然而,随着科技的进步,一键U盘装系统成为了解决方案,它可以轻松地将系统安装到电脑上,省去了复杂的操作和下载过程。本文将介绍如何通过一键U盘装系统,以及相关注意事项。
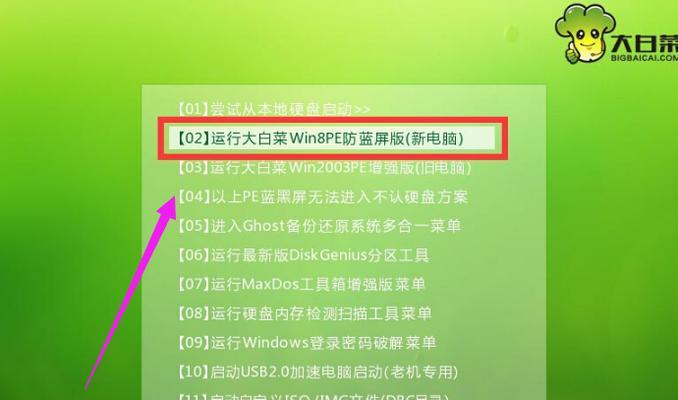
一、选择合适的一键U盘装系统工具
二、准备一个可用的U盘
三、下载合适的系统镜像文件
四、运行一键U盘装系统工具
五、选择合适的系统镜像文件
六、选择U盘作为安装介质
七、开始制作一键U盘装系统工具
八、等待制作过程完成
九、重启电脑并进入BIOS设置
十、选择U盘作为启动项
十一、保存并退出BIOS设置
十二、按照提示进行系统安装
十三、等待系统安装完成
十四、重启电脑并进入安装好的系统
十五、注意事项及常见问题解决办法
一、选择合适的一键U盘装系统工具:根据个人需求和系统版本选择一个可靠的一键U盘装系统工具,如Rufus、WindowsUSB/DVDDownloadTool等。
二、准备一个可用的U盘:确保U盘的容量足够安装所选系统,并将其备份,因为在制作过程中会被格式化。

三、下载合适的系统镜像文件:根据个人需求下载所需的系统镜像文件,并确保其完整性和安全性。
四、运行一键U盘装系统工具:将选择好的一键U盘装系统工具运行起来,准备开始制作启动盘。
五、选择合适的系统镜像文件:在一键U盘装系统工具中选择刚才下载好的系统镜像文件,确保选择正确。

六、选择U盘作为安装介质:在一键U盘装系统工具中选择将要制作的启动盘所对应的U盘。
七、开始制作一键U盘装系统工具:点击开始或制作按钮,启动制作过程。
八、等待制作过程完成:耐心等待制作过程完成,时间根据系统镜像文件大小和U盘读写速度而有所不同。
九、重启电脑并进入BIOS设置:将制作好的U盘插入电脑,重新启动,并在开机时按下相应按键进入BIOS设置界面。
十、选择U盘作为启动项:在BIOS设置界面中,找到启动顺序或启动设备选项,并将U盘排在第一位。
十一、保存并退出BIOS设置:保存修改的BIOS设置,并重新启动电脑。
十二、按照提示进行系统安装:根据系统安装界面的提示,选择安装方式、分区等选项,开始系统安装。
十三、等待系统安装完成:耐心等待系统安装完成,期间不要断开电源或进行其他操作。
十四、重启电脑并进入安装好的系统:系统安装完成后,重新启动电脑,进入已安装好的系统。
十五、注意事项及常见问题解决办法:包括如何选择合适的系统镜像文件、如何解决制作过程中的错误等常见问题及解决方法。
一键U盘装系统可以极大地简化系统安装过程,节省时间和精力。选择合适的一键U盘装系统工具,并按照本文所述的步骤进行操作,即可轻松地完成系统安装。不过,在整个过程中需要注意一些细节和常见问题,以确保安装顺利进行。
转载请注明来自科技前沿网,本文标题:《一键U盘装系统教程(轻松创建启动U盘,让系统安装不再繁琐)》
标签:一键盘装系统
- 最近发表
-
- 电脑登录密码错误死机的解决方法(密码错误导致电脑死机,如何应对和解决?)
- 错乱的旋律(探索电脑错误提示声音的美妙与痛苦)
- MySQL在工作中的重要性(为什么MySQL是职场中不可或缺的数据库系统)
- 老式电脑加装固态硬盘,让老机焕发新生(以老式电脑加装固态硬盘教程,提升速度、延长使用寿命)
- 电脑组件错误导致无法上网(解决电脑组件故障,畅享网络世界)
- ED7双机位制作教程(从零开始,轻松掌握ED7双机位制作的技巧与方法)
- 电脑关键检测出IP地址错误(解决IP地址错误的有效方法)
- 电脑系统错误的解决方法(打开电脑发现系统错误怎么办?)
- 电脑无法开机,如何解决?(遇到电脑开机问题?别慌,我们来帮你!)
- 电脑显示运行盘符号错误的解决方法(探索电脑运行盘符号错误的原因及解决方案)
- 标签列表

