如何以开机进入安全模式(简单易懂的方法让您轻松进入安全模式)
![]() 游客
2024-09-17 18:30
235
游客
2024-09-17 18:30
235
在电脑使用中,有时我们需要进入安全模式来解决一些问题或进行系统维护。然而,许多人可能对如何进入安全模式感到困惑。本文将介绍一些简单易懂的方法,帮助您轻松地以开机进入安全模式。
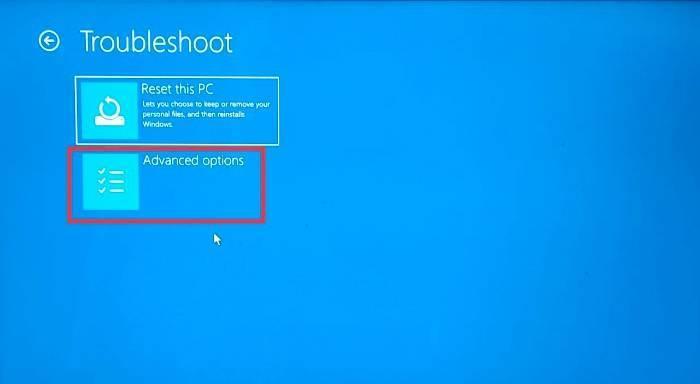
方法一:使用快捷键进入安全模式
当您的计算机开机时,按下F8键多次,直到出现高级启动选项菜单。在这个菜单中,使用方向键选择“安全模式”,然后按下回车键。接下来,您的计算机将会进入安全模式。
方法二:通过系统配置程序进入安全模式
打开“运行”对话框,输入“msconfig”并按下回车键。在弹出的系统配置窗口中,选择“引导”选项卡。勾选“安全启动”下的“最小”选项,然后单击“应用”和“确定”按钮。重新启动计算机后,您将进入安全模式。
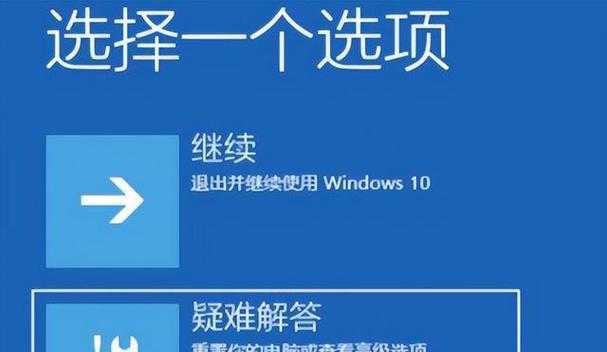
方法三:使用高级启动菜单进入安全模式
在Windows10中,按下Win+I组合键打开设置菜单。点击“更新和安全”选项,然后选择“恢复”选项卡。在右侧找到“高级启动”一节,点击“立即重新启动”按钮。在重启时,选择“疑难解答”->“高级选项”->“启动设置”。点击“重新启动”按钮后,您可以选择按下F4键进入安全模式。
方法四:通过命令提示符进入安全模式
打开命令提示符窗口,可以通过快捷键Win+X,然后选择“命令提示符”。输入命令“bcdedit/set{default}safebootminimal”,然后按下回车键执行。重新启动计算机后,您将进入安全模式。
方法五:通过系统恢复选项进入安全模式
在Windows7中,重启计算机后按下F8键进入高级启动选项菜单。选择“修复您的计算机”,然后在系统恢复选项中选择“安全模式”。接下来,按照屏幕上的指示完成操作即可进入安全模式。
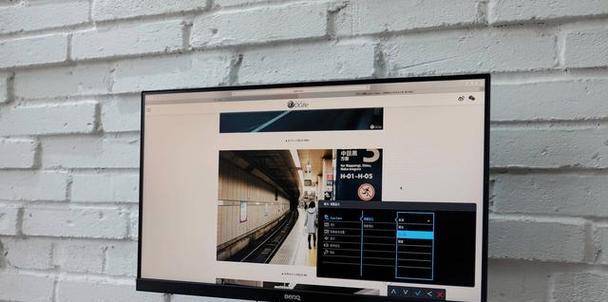
方法六:使用Windows安装光盘进入安全模式
插入Windows安装光盘,并重新启动计算机。在启动时按下任意键进入光盘启动界面。选择语言、时区等选项后,点击“修复您的计算机”。在系统恢复选项中,选择“命令提示符”。输入命令“bcdedit/set{default}safebootminimal”,然后按下回车键执行。重新启动计算机后,您将进入安全模式。
方法七:通过系统恢复分区进入安全模式
一些电脑品牌会预装有系统恢复分区,可以通过按下特定的功能键进入。在开机时,按下对应品牌的功能键(如F9、F11等),然后选择“安全模式”来进入。
方法八:通过BIOS设置进入安全模式
在计算机开机时按下Del、F2或Esc等键进入BIOS设置界面。在BIOS设置中,找到“启动”选项卡或相关选项,将“启动模式”改为“安全模式”。保存设置并重新启动计算机,您将进入安全模式。
方法九:使用系统恢复U盘进入安全模式
制作一个系统恢复U盘,并将其插入电脑。重启计算机时,在启动界面选择从U盘启动。然后按照屏幕上的指示选择语言、时区等选项,在系统恢复选项中选择“安全模式”进入。
方法十:通过远程桌面进入安全模式
如果您的计算机已经启用了远程桌面功能,您可以从另一台电脑远程登录。在远程登录界面,选择“选项”->“安全模式”。然后点击“连接”按钮,您将以安全模式登录到目标计算机。
方法十一:使用管理员账户进入安全模式
以管理员身份登录您的计算机,然后打开“命令提示符”或“PowerShell”窗口。输入命令“shutdown/r/o”并按下回车键执行。在重新启动后,选择“疑难解答”->“高级选项”->“启动设置”。点击“重新启动”按钮后,您可以选择按下F4键进入安全模式。
方法十二:通过安全模式修复系统问题
当您进入安全模式后,可以通过修复系统问题来解决一些常见的故障。例如,卸载最近安装的软件、更新驱动程序、运行病毒扫描等。安全模式提供了一个相对安全且稳定的环境,适合进行这些维护操作。
注意事项:在安全模式下,可能无法正常使用某些设备、程序或功能。在退出安全模式后,您可能需要重新启用一些被禁用的功能或设备。
小结:无论是通过快捷键、系统配置程序还是其他方法,进入安全模式并不难。掌握这些方法,能帮助您更好地解决电脑问题,提高系统维护的效率。
本文介绍了十几种方法,以开机进入安全模式。无论您是新手还是有一定经验的用户,都能够根据自身情况选择适合的方法。不管出现何种问题,进入安全模式都是一个值得尝试的方法,它为您提供了一个安全稳定的环境来诊断和解决问题。
转载请注明来自科技前沿网,本文标题:《如何以开机进入安全模式(简单易懂的方法让您轻松进入安全模式)》
标签:安全模式
- 最近发表
-
- 电脑检查更新显示错误的解决方法(排查电脑检查更新错误的原因及解决方案)
- 解决电脑上错误0x8007005的方法与技巧(深入了解错误代码0x8007005的原因及解决方案)
- 手把手教你恢复已删除的信息记录(从零开始,轻松找回丢失的数据)
- 电脑提示升级系统错误,你需要知道的一切(如何应对电脑系统升级错误及解决方法)
- 使用软碟通装系统教程(简单易懂的软碟通装系统指南)
- 解决电脑开机显示存储错误的方法(快速识别和修复电脑存储错误)
- 探索电脑出现Windows错误恢复的原因及解决方法(Windows错误恢复)
- 电脑读光盘提示函数错误解决办法(解决电脑读光盘过程中遇到的函数错误问题)
- 使用U盘轻松重装Win7系统(小白也能搞定,一步步教你如何重装Win7系统)
- 解决惠普电脑显示装入纸张错误的方法(纸张错误是如何影响打印机的正常运行的)
- 标签列表

