以系统之家制作启动盘教程(系统之家制作启动盘详细教程及关键步骤)
![]() 游客
2024-09-15 10:30
199
游客
2024-09-15 10:30
199
在计算机使用过程中,有时候会遇到系统崩溃、病毒感染等问题,这时候我们就需要使用启动盘来恢复系统或者进行病毒查杀。系统之家是一款非常实用的工具,可以帮助我们制作启动盘并解决各类系统问题。下面将详细介绍以系统之家制作启动盘的教程及关键步骤。
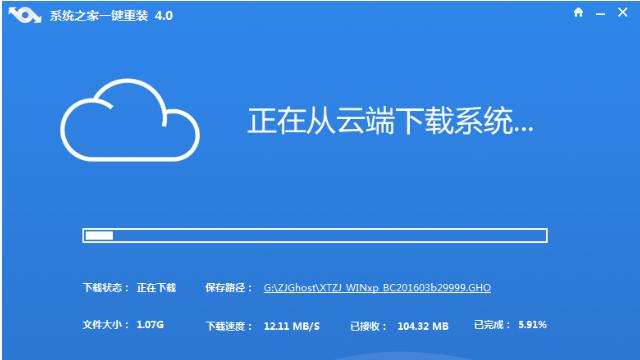
一:下载系统之家
在浏览器中搜索系统之家并进入官网,然后找到下载页面。点击下载按钮,等待下载完成。
二:安装系统之家
下载完成后,双击打开安装包,按照安装向导的指示进行安装,选择安装路径和其他相关选项,最后完成安装过程。
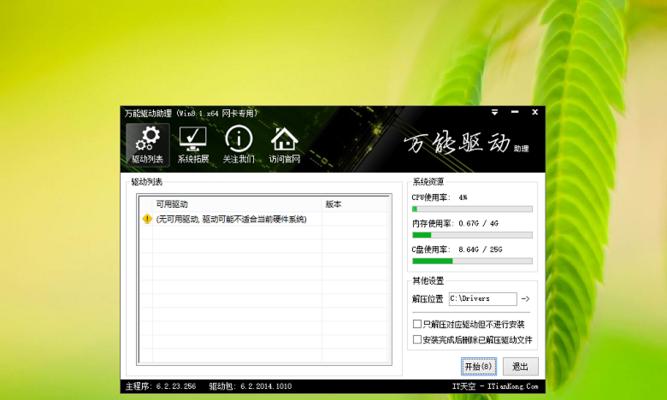
三:准备U盘
使用一个空白的U盘作为启动盘载体。插入U盘后,确保没有重要数据,因为制作启动盘会将U盘格式化。
四:打开系统之家
双击桌面上的系统之家图标,或者在开始菜单中找到系统之家并点击打开。
五:选择制作启动盘
在系统之家的主界面中,找到制作启动盘的选项,并点击进入制作启动盘的功能界面。
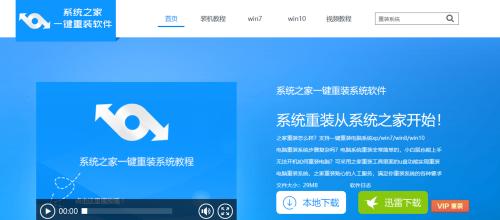
六:选择操作系统镜像文件
在制作启动盘功能界面中,选择需要制作的操作系统镜像文件,可以是ISO文件或者其他格式的镜像文件。
七:选择U盘
在制作启动盘功能界面中,选择要写入的U盘设备。确保选择正确的U盘,因为制作启动盘会将U盘格式化。
八:设置分区和文件系统
在制作启动盘功能界面中,根据需要设置分区和文件系统。如果是普通用户,可以使用默认设置。
九:开始制作启动盘
点击“开始”按钮,系统之家将开始制作启动盘。这个过程可能需要一些时间,请耐心等待。
十:等待制作完成
制作启动盘的过程中,系统之家会显示进度条和相关信息,等待制作完成。
十一:验证启动盘
制作完成后,系统之家会提示你是否进行验证。选择验证启动盘可以确保启动盘没有问题。
十二:使用启动盘
将制作好的启动盘插入需要修复或恢复的计算机,并在开机时按下对应的启动键,选择从U盘启动。
十三:根据需求操作
根据需求选择相应的操作,例如恢复系统、修复启动等。系统之家会提供相应的功能和操作选项。
十四:完成操作
根据实际操作需要,在系统之家的界面上完成相应的操作步骤。
十五:
通过以上教程,我们学会了如何使用系统之家制作启动盘,并且掌握了关键步骤和注意事项。制作一个启动盘,可以帮助我们在计算机出现问题时快速恢复系统或者进行病毒查杀,是非常实用的工具。掌握这个技能对于每个计算机用户都是非常重要的。
转载请注明来自科技前沿网,本文标题:《以系统之家制作启动盘教程(系统之家制作启动盘详细教程及关键步骤)》
标签:系统之家
- 最近发表
-
- 行车电脑显示油耗错误解决方法(探究汽车行车电脑显示油耗错误的原因及解决方案)
- 苹果ID电脑登录密码错误的解决方法(如何处理苹果ID电脑登录出现密码错误的情况)
- 电脑参数错误(识别电脑参数错误的关键及如何正确处理)
- 电脑关不了机的原因与解决方案(配置错误导致电脑无法关机的应对策略)
- 如何解决电脑上电话CSV格式错误问题(有效解决CSV格式错误的方法及技巧)
- 解决电脑饥荒联机保存错误的方法(遇到电脑饥荒联机保存错误时如何快速解决)
- 台式电脑如何使用固态硬盘安装系统(详细教程,让你轻松迈入固态硬盘时代)
- 电脑花样机错误E12的解决方法(排查和修复电脑花样机出现E12错误的步骤)
- 固态硬盘安装详细教程(从购买到使用,一步步教你安装固态硬盘)
- 老电脑开机启动硬盘错误的解决方法(解决老电脑开机时遇到硬盘错误的实用技巧)
- 标签列表

