如何在笔记本上进行全屏截图(简便快捷的方法教程)
![]() 游客
2024-09-12 13:50
249
游客
2024-09-12 13:50
249
在数字化时代,全屏截图是我们分享信息、记录重要时刻和解决问题的重要工具之一。而在日常使用中,笔记本是许多人的首选工具,因此学会在笔记本上进行全屏截图,能够提高我们的效率。本文将介绍一些简便快捷的方法,帮助读者轻松实现在笔记本上进行全屏截图。
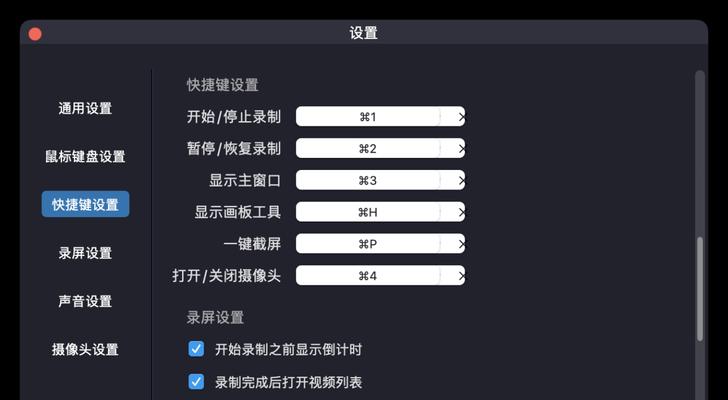
1.使用Windows自带的截图工具
在Windows系统中,按下“Win”键+“Shift”键+S键组合,即可启动自带的截图工具。选择全屏后,即可进行截图,并保存在剪贴板中。
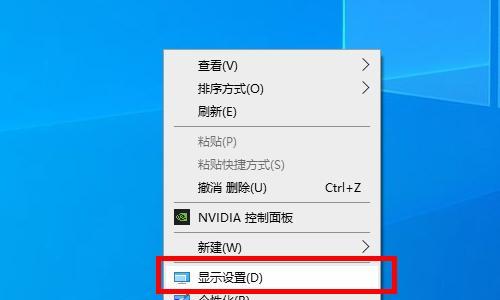
2.使用快捷键组合保存截图
在笔记本上,可以使用快捷键组合“Ctrl”+“Alt”+“PrintScreen”键来进行全屏截图。然后将截图保存到剪贴板中,可以直接粘贴到其他应用程序中。
3.使用第三方截图工具

除了系统自带的截图工具,还有许多第三方软件可以帮助我们进行全屏截图。例如,Snagit、Greenshot等工具提供了更多的截图选项和编辑功能,能够满足不同需求。
4.使用浏览器插件
如果我们需要截取网页全屏,可以使用浏览器插件来实现。一些插件如FullPageScreenCapture和AwesomeScreenshot等,提供了一键全屏截图功能,并支持编辑和保存。
5.使用笔记本自带的截图功能
一些品牌的笔记本电脑会提供自己独有的截图功能,例如小米笔记本的Fn+F2组合键,可以直接进行全屏截图并保存到剪贴板。
6.使用云服务实现全屏截图
有时候我们需要将截图保存在云端,以便随时访问和分享。通过使用云服务如OneDrive、GoogleDrive等,我们可以将全屏截图保存在云端,并且可以在不同设备上进行访问。
7.设置截图快捷键
在笔记本上,我们可以设置自定义的快捷键来进行全屏截图。通过调整系统设置或使用第三方软件,我们可以按下特定的组合键来触发截图操作。
8.调整截图保存格式和质量
在进行全屏截图时,我们可以选择不同的保存格式和质量,以适应不同的需求。例如,选择高质量的PNG格式可以保留更多细节,而选择JPEG格式可以减小文件大小。
9.截图后编辑和标注
一些截图工具提供了编辑和标注功能,可以在截图后进行涂鸦、标记和文字添加等操作。这样可以更清晰地传达信息或进行教学演示。
10.使用快速截图软件
为了更加方便地进行全屏截图,一些快速截图软件可以在屏幕上显示一个截图按钮,点击即可进行全屏截图,省去了使用快捷键的步骤。
11.截图保存路径设置
在进行全屏截图时,我们可以设置截图的默认保存路径。通过将截图保存在特定的文件夹中,可以更好地组织和管理截图文件。
12.自动命名截图文件
为了方便后续查找和识别,我们可以设置自动命名规则来命名截图文件。例如,可以以日期、时间或应用程序名称等作为文件名的一部分。
13.指定截图区域
如果只需要截取屏幕的一部分,我们可以使用截图工具提供的选区功能来指定截图区域。这样可以避免不必要的裁剪和编辑。
14.截图后自动打开编辑工具
为了方便进行进一步的编辑和处理,我们可以设置截图后自动打开编辑工具。这样可以节省时间并提高效率。
15.保存截图到云笔记
为了更好地整理和管理截图,我们可以将其保存到云笔记中。通过使用云笔记服务如Evernote、OneNote等,我们可以随时随地访问和编辑截图。
通过学习本文介绍的方法,我们可以轻松地在笔记本上进行全屏截图。不论是使用系统自带的工具、第三方软件,还是浏览器插件,都能满足不同需求。同时,我们也可以通过设置快捷键、调整保存格式和质量,以及使用云服务和云笔记等方式来提升截图的效率和便捷性。无论是日常工作、学习还是与他人分享,全屏截图都将成为我们数字生活中不可或缺的一部分。
转载请注明来自科技前沿网,本文标题:《如何在笔记本上进行全屏截图(简便快捷的方法教程)》
标签:笔记本全屏截图
- 最近发表
-
- 战神安装系统教程(详细步骤,让您轻松完成战神电脑的系统安装)
- 电脑系统错误代码0416的解决办法及常见原因(详解电脑系统错误代码0416的影响和解决方案)
- 电脑显示导航信息错误的解决方法(避免迷途的关键技巧与实用建议)
- 保护个人电脑隐私的措施与方法(如何防止电脑显示隐私泄露)
- 精简优化软件教程(提升软件性能,从优化开始)
- 深入了解UEFI(学习UEFI的关键知识,掌握使用技巧,轻松应对硬件配置与系统安装)
- 电脑屏幕显示Windows错误恢复的解决方案(解决Windows错误恢复问题的有效方法及技巧)
- 如何解决新购电脑键盘设置错误问题(避免键盘设置错误,提升使用体验)
- 电脑传输的剩余时间错误及解决方法(探讨电脑传输过程中可能出现的剩余时间错误,提供解决方案)
- 解决电脑1962错误的有效方法(快速修复电脑启动时的1962错误)
- 标签列表

