华硕飞行堡垒加装M.2固态硬盘教程(一步步教你完成华硕飞行堡垒加装M.2固态硬盘的操作)
![]() 游客
2025-01-24 16:20
498
游客
2025-01-24 16:20
498
华硕飞行堡垒是一款性能出色的游戏笔记本电脑,然而随着科技的不断发展,内部存储器容量很容易被填满。为了提升存储性能和容量,许多用户选择了加装M.2固态硬盘。本文将详细介绍如何在华硕飞行堡垒上加装M.2固态硬盘,让你的电脑获得更高的存储性能。

1.准备所需工具和材料
2.关闭电源并拆下电池

3.拆卸电脑的底盖
4.确认可用的M.2插槽
5.插入M.2固态硬盘
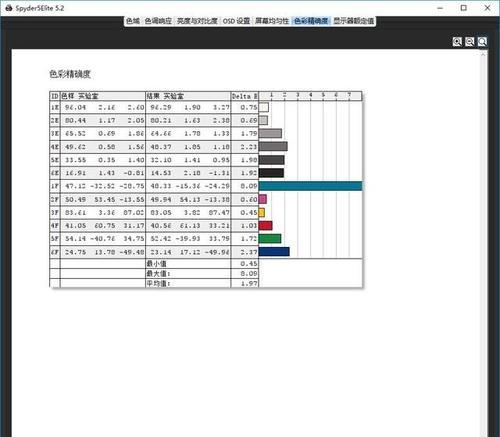
6.固定M.2固态硬盘
7.连接M.2固态硬盘与主板
8.重新安装电脑底盖
9.安装电池并开启电源
10.在操作系统中识别M.2固态硬盘
11.格式化和分配M.2固态硬盘空间
12.迁移数据到M.2固态硬盘
13.设置M.2固态硬盘为系统启动盘
14.测试M.2固态硬盘的性能
15.注意事项和常见问题解答
1.准备所需工具和材料:准备一个螺丝刀、M.2固态硬盘、螺丝。
2.关闭电源并拆下电池:确保电脑处于关闭状态,断开电源并拆下电池,避免意外损坏电子设备。
3.拆卸电脑的底盖:使用螺丝刀拧下电脑底部的螺丝,轻轻拆下电脑的底盖,暴露内部硬件。
4.确认可用的M.2插槽:查找并确认电脑主板上可用的M.2插槽,一般位于固态硬盘插槽附近。
5.插入M.2固态硬盘:将M.2固态硬盘插入M.2插槽中,确保插槽与固态硬盘接触良好。
6.固定M.2固态硬盘:使用螺丝将M.2固态硬盘固定在主板上,以防止其松动或脱落。
7.连接M.2固态硬盘与主板:将M.2固态硬盘与主板上的接口连接起来,确保数据传输顺畅。
8.重新安装电脑底盖:将电脑底盖重新安装好,并紧固螺丝,确保整个电脑结构稳固。
9.安装电池并开启电源:将电池重新安装到电脑中,并接通电源开启电脑。
10.在操作系统中识别M.2固态硬盘:打开操作系统,并进入磁盘管理界面,识别和确认M.2固态硬盘的存在。
11.格式化和分配M.2固态硬盘空间:对M.2固态硬盘进行格式化,并分配所需的存储空间。
12.迁移数据到M.2固态硬盘:将原有的数据迁移到M.2固态硬盘中,以充分利用其高速读写性能。
13.设置M.2固态硬盘为系统启动盘:在BIOS设置中,将M.2固态硬盘设置为系统的启动盘,以提高系统启动速度。
14.测试M.2固态硬盘的性能:使用相关性能测试软件对M.2固态硬盘进行测试,确认其读写速度是否达到预期。
15.注意事项和常见问题解答:安装过程中需要注意的事项,并提供一些常见问题的解答。
通过本文的教程,你可以轻松地为华硕飞行堡垒加装M.2固态硬盘,提升存储性能和容量。在操作过程中请注意细节,确保操作正确无误。加装M.2固态硬盘后,你将享受到更快的数据传输速度和更大的存储空间,为你的游戏体验带来极大的提升。
转载请注明来自科技前沿网,本文标题:《华硕飞行堡垒加装M.2固态硬盘教程(一步步教你完成华硕飞行堡垒加装M.2固态硬盘的操作)》
标签:华硕飞行堡垒
- 最近发表
-
- 以Boos硬盘安装系统教程(快速安装系统教程,轻松解决电脑重装问题)
- 2023年独立显卡型号排名大揭秘!(探寻显卡领域的最新创新技术与未来发展趋势)
- 电脑玩使命召唤致命错误的探讨(探索电脑游戏中的错误现象及解决方案)
- 苹果连接电脑出现错误解决办法(解决苹果与电脑连接错误的实用技巧)
- 如何通过驱动大师准确识别电脑型号错误(驱动大师的关键功能及使用技巧分享)
- 大白菜U盘装系统教程-W10系统安装指南(利用大白菜U盘一键装系统,轻松搭建稳定高效的W10系统)
- 电脑开机引用内存错误的原因与解决方法(了解内存错误,轻松解决开机问题)
- 选择最佳安卓手机解压器的关键指南(为你推荐一款功能强大、易于使用的安卓手机解压器)
- 电脑无法正常启动的解决方法(排除故障,让电脑重新运行)
- 如何使用Win10重装Win7系统(详细教程教你轻松重装Win7系统)
- 标签列表

