微软分屏(一键操作,实现多任务并行处理)
![]() 游客
2025-01-08 10:00
197
游客
2025-01-08 10:00
197
在日常工作和学习中,我们经常需要同时处理多个任务或查看多个窗口。为了提高工作效率,我们需要一种简单而有效的方法来实现分屏操作。微软分屏应运而生,它是一种可以将屏幕分割成多个部分,方便用户同时查看和处理多个窗口的功能。本文将为大家介绍如何使用微软分屏,并分享一些实用的技巧和快捷键。
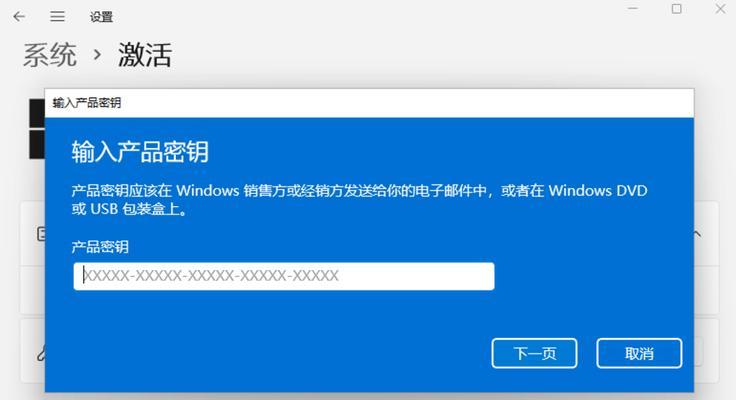
1.微软分屏的基本概念和作用
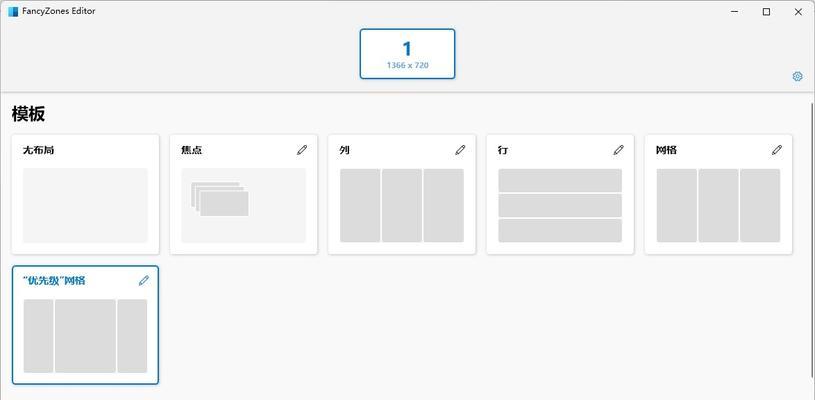
微软分屏是一种操作系统级别的功能,它可以将屏幕分为多个区域,使用户可以在同一屏幕上同时显示多个窗口。通过微软分屏,用户可以更高效地处理任务,提高工作效率。
2.如何打开微软分屏功能
在Windows操作系统中,打开微软分屏功能非常简单。只需同时按下“Win”键和“向右箭头”键,即可将当前活动窗口置于屏幕右侧,使其占据一半的屏幕空间。
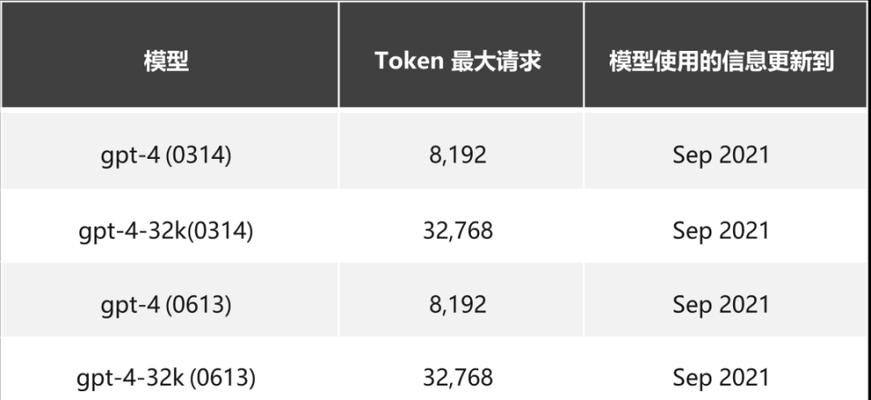
3.如何调整分屏窗口的大小
调整微软分屏窗口的大小非常灵活。只需将鼠标指针移动到分屏窗口的边缘,然后按住鼠标左键并拖动,即可自由调整分屏窗口的大小,以适应不同的任务需求。
4.如何在微软分屏窗口中切换
在使用微软分屏时,用户可能需要在不同的分屏窗口之间进行切换。可以使用快捷键“Alt+Tab”来在分屏窗口之间快速切换,或者使用鼠标点击相应的分屏窗口来切换焦点。
5.如何在微软分屏窗口中打开新的应用程序
在使用微软分屏时,用户可能需要打开新的应用程序。只需按下“Win”键,然后输入应用程序的名称,即可快速打开新的应用程序,并将其显示在当前分屏窗口中。
6.如何将窗口从一个分屏窗口移动到另一个分屏窗口
在微软分屏中,用户可以轻松将窗口从一个分屏窗口移动到另一个分屏窗口。只需将鼠标指针拖动到要移动的窗口的标题栏,然后将其拖动到目标分屏窗口的位置即可。
7.如何最大化或最小化分屏窗口
如果用户希望将某个分屏窗口最大化或最小化,只需将鼠标指针移动到窗口的标题栏上,然后单击标题栏上的相应按钮即可实现。
8.如何关闭微软分屏功能
如果用户想要退出微软分屏,并恢复到单一窗口显示模式,只需按下“Win”键和“向左箭头”键即可。
9.如何使用快捷键进行微软分屏操作
除了使用鼠标进行微软分屏操作外,用户还可以使用一些快捷键来实现更快速的操作。例如,“Win+向上箭头”可以将窗口最大化,而“Win+向下箭头”可以将窗口最小化。
10.如何在多个显示器上使用微软分屏
对于拥有多个显示器的用户,微软分屏功能同样适用。用户可以选择将某个分屏窗口显示在特定的显示器上,以满足多任务处理的需求。
11.如何保存和恢复微软分屏布局
在处理大量任务时,用户可能需要将微软分屏布局保存下来,并在需要时快速恢复。可以使用第三方软件或Windows自带的功能来实现这一需求。
12.如何利用微软分屏进行多媒体操作
微软分屏不仅适用于办公工作,还可以用于多媒体操作。用户可以在一个分屏窗口中观看视频,同时在另一个分屏窗口中进行其他任务,实现娱乐和工作的双重效果。
13.如何通过微软分屏提高工作效率
微软分屏的使用可以帮助用户更好地组织和管理任务,提高工作效率。通过合理利用分屏窗口,可以减少切换窗口的次数,同时提高信息获取和处理的速度。
14.如何克服微软分屏使用中的常见问题
在使用微软分屏时,可能会遇到一些常见问题,如窗口大小调整困难、不同应用程序的兼容性等。用户可以通过调整设置、更新驱动程序等方法来解决这些问题。
15.
微软分屏是一款非常实用的工具,可以帮助用户提高工作效率和多任务处理能力。掌握微软分屏的基本操作和技巧,将带来更顺畅的工作体验和更高效的任务处理。在日常使用中,我们应充分发挥微软分屏的功能,提升自己的工作效率。
转载请注明来自科技前沿网,本文标题:《微软分屏(一键操作,实现多任务并行处理)》
标签:微软分屏
- 最近发表
-
- 如何解决新购电脑键盘设置错误问题(避免键盘设置错误,提升使用体验)
- 电脑传输的剩余时间错误及解决方法(探讨电脑传输过程中可能出现的剩余时间错误,提供解决方案)
- 解决电脑1962错误的有效方法(快速修复电脑启动时的1962错误)
- 教你如何在台式机上安装华为系统(华为系统安装教程及注意事项)
- 电脑登录微信退出提示错误的解决方法(遇到电脑登录微信退出提示错误?别慌,教你一招解决!)
- 公司数据恢复(数据恢复方案如何确保公司业务的可靠性与安全性)
- 东芝笔记本BIOS设置教程(轻松掌握东芝笔记本BIOS设置方法)
- 电脑错误797解析(深入了解电脑错误797及解决方法)
- 使用maxdos手动备份教程(详细步骤教你如何使用maxdos手动备份数据)
- 电脑QQ频繁出现错误的原因与解决方法(分析QQ错误的常见类型及应对策略)
- 标签列表

