如何将联想笔记本从Windows10升级为Windows7(详细教程,让你轻松完成操作)
![]() 游客
2025-01-07 09:00
271
游客
2025-01-07 09:00
271
随着Windows10的推出,很多用户发现与其之前版本相比,Windows10并不适合他们的需求。于是,一些用户开始寻求将自己的联想笔记本从Windows10降级为Windows7的方法。本文将详细介绍如何将联想笔记本从Windows10升级为Windows7,帮助用户完成这一操作。

一、备份重要文件和数据
在进行任何操作之前,请务必备份您联想笔记本上的所有重要文件和数据。升级过程中可能会导致数据丢失或损坏,因此备份是十分必要的。
二、检查联想笔记本的硬件兼容性
在升级之前,您需要确保您的联想笔记本硬件兼容Windows7操作系统。检查联想官方网站或与联想客户支持联系,获取关于硬件兼容性的信息。
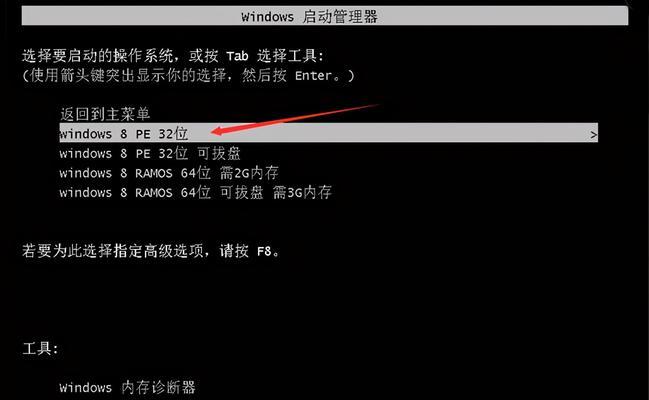
三、获取Windows7安装文件
在进行升级之前,您需要获得Windows7的安装文件。如果您已经拥有Windows7安装光盘或USB驱动器,您可以直接使用它们。如果没有,您可以从Microsoft官方网站上下载Windows7的安装文件。
四、创建Windows7安装介质
将Windows7的安装文件烧录到光盘或制作成可启动的USB驱动器。您可以使用专门的刻录软件来完成这一步骤。
五、启动联想笔记本并进入BIOS设置
重启您的联想笔记本,并在开机时按下相应的按键进入BIOS设置。不同型号的联想笔记本可能使用不同的按键进入BIOS设置,请参考您的笔记本用户手册。
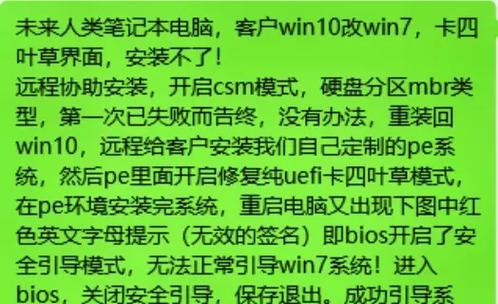
六、更改启动顺序
在BIOS设置中,找到“启动顺序”或类似的选项,并将光盘或USB驱动器设置为首选启动设备。
七、保存并退出BIOS设置
在更改启动顺序后,保存您在BIOS设置中所做的修改,并退出设置界面。您的联想笔记本将重新启动。
八、开始安装Windows7
在联想笔记本重新启动后,它将自动从您创建的Windows7安装介质启动。按照屏幕上的指示进行操作,开始安装Windows7。
九、选择安装类型
在安装过程中,系统会要求您选择安装类型。选择“自定义”选项,并将Windows7安装到之前Windows10所在的分区。
十、等待安装完成
安装过程可能需要一些时间,请耐心等待。在安装过程中,联想笔记本可能会多次重新启动。
十一、配置Windows7设置
安装完成后,根据屏幕上的指示,配置Windows7的设置,包括语言、时区、键盘布局等。
十二、更新联想笔记本的驱动程序
完成Windows7安装后,您需要更新联想笔记本的驱动程序,以确保所有硬件设备正常工作。您可以从联想官方网站下载最新的驱动程序。
十三、恢复备份的文件和数据
在安装驱动程序之后,将之前备份的文件和数据恢复到联想笔记本中。确保文件和数据完整无损。
十四、安装常用软件和程序
根据自己的需求,安装一些常用的软件和程序,使联想笔记本满足您的工作和娱乐需求。
十五、完成联想笔记本从Windows10到Windows7的升级
至此,您已经成功将联想笔记本从Windows10升级为Windows7。希望这个详细教程能够帮助到您,让您轻松完成操作。
通过本文的详细教程,您已经学会了将联想笔记本从Windows10升级为Windows7的方法。升级过程中,请务必备份重要文件和数据,并确保联想笔记本的硬件兼容性。按照步骤进行操作,相信您可以顺利完成联想笔记本的升级。希望这篇文章能够对您有所帮助!
转载请注明来自科技前沿网,本文标题:《如何将联想笔记本从Windows10升级为Windows7(详细教程,让你轻松完成操作)》
标签:联想笔记本
- 最近发表
-
- 行车电脑显示油耗错误解决方法(探究汽车行车电脑显示油耗错误的原因及解决方案)
- 苹果ID电脑登录密码错误的解决方法(如何处理苹果ID电脑登录出现密码错误的情况)
- 电脑参数错误(识别电脑参数错误的关键及如何正确处理)
- 电脑关不了机的原因与解决方案(配置错误导致电脑无法关机的应对策略)
- 如何解决电脑上电话CSV格式错误问题(有效解决CSV格式错误的方法及技巧)
- 解决电脑饥荒联机保存错误的方法(遇到电脑饥荒联机保存错误时如何快速解决)
- 台式电脑如何使用固态硬盘安装系统(详细教程,让你轻松迈入固态硬盘时代)
- 电脑花样机错误E12的解决方法(排查和修复电脑花样机出现E12错误的步骤)
- 固态硬盘安装详细教程(从购买到使用,一步步教你安装固态硬盘)
- 老电脑开机启动硬盘错误的解决方法(解决老电脑开机时遇到硬盘错误的实用技巧)
- 标签列表

