Windows10U盘分区教程(简单易懂的操作步骤,快速完成U盘分区)
![]() 游客
2024-12-25 19:31
302
游客
2024-12-25 19:31
302
随着U盘在我们生活中的广泛应用,有时我们需要对U盘进行分区来更好地管理存储空间。本文将介绍在Windows10系统下,如何快速、简单地对U盘进行分区。
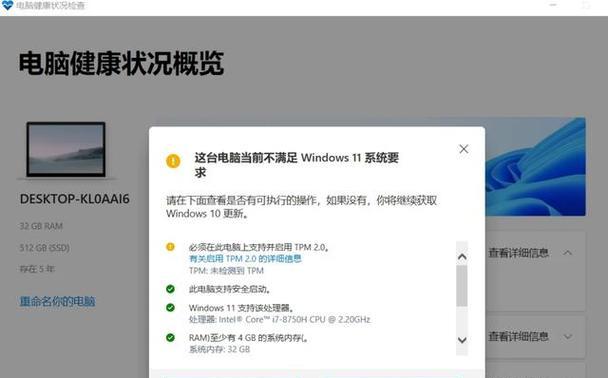
一:选择合适的U盘工具——Windows10系统内置磁盘管理器
Windows10系统内置了一个功能强大的磁盘管理器,可以帮助我们对硬盘和U盘进行分区、格式化等操作。
二:插入U盘并打开磁盘管理器
将待分区的U盘插入电脑的USB接口后,点击开始菜单,在搜索框中输入“磁盘管理器”,然后选择打开。
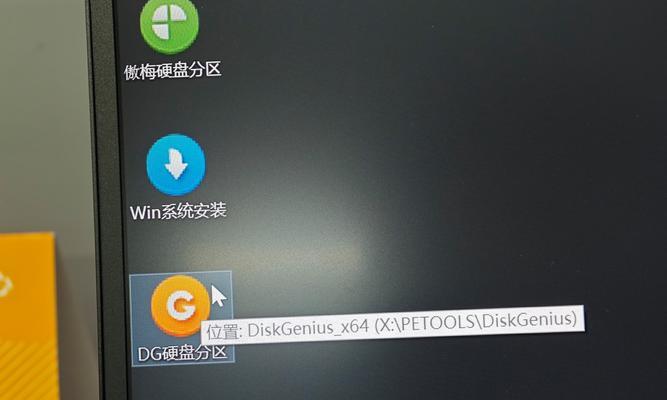
三:识别U盘并选中需要分区的磁盘
在磁盘管理器中,我们可以看到电脑中所有的硬盘和U盘的信息。找到目标U盘,右键点击它的图标,在弹出菜单中选择“初始化磁盘”。
四:选择分区类型和大小
在初始化磁盘的窗口中,选择分区类型为“MBR”或“GPT”,根据需求选择分区大小,点击确定。
五:创建新分区
在磁盘管理器中,我们可以看到已经初始化的U盘空间。右键点击未分配空间,选择“新建简单卷”。根据需求,设置分区大小和分区类型,并分配驱动器号。
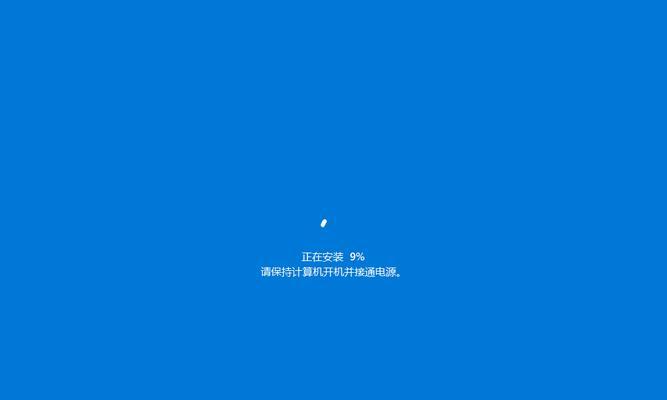
六:格式化新分区
在新建简单卷的向导中,选择文件系统(如FAT32或NTFS),设置卷标和其他参数,并点击完成。
七:确认分区信息
回到磁盘管理器,我们可以看到新建的分区已经显示出来。右键点击该分区,选择“属性”,可以查看分区的详细信息和使用情况。
八:调整分区大小
如果需要调整已有的分区大小,可以右键点击目标分区,选择“压缩卷”或“扩展卷”,按照提示进行操作。
九:删除分区
如果需要删除某个分区,可以右键点击目标分区,选择“删除卷”,确认操作后该分区将被删除。
十:合并分区
如果需要合并两个相邻的分区,可以右键点击其中一个分区,选择“删除卷”,然后右键点击另一个相邻分区,选择“扩展卷”,按照提示进行操作。
十一:更改驱动器号
如果需要更改已有分区的驱动器号,可以右键点击目标分区,选择“更改驱动器号和路径”,然后点击“更改”按钮,选择新的驱动器号。
十二:隐藏分区
如果需要隐藏某个分区,可以右键点击目标分区,选择“更改驱动器号和路径”,然后点击“删除”按钮,该分区将不再显示在文件资源管理器中。
十三:分区管理注意事项
在进行分区操作时,请务必备份重要数据,以免造成数据丢失。分区操作对U盘本身没有太大影响,但仍需谨慎操作。
十四:U盘分区的应用场景
通过对U盘进行合理的分区管理,我们可以将不同类型的文件存储在不同的分区中,提高数据的整理和检索效率。
十五:
通过以上步骤,我们可以在Windows10系统下轻松地对U盘进行分区。合理地利用分区功能,将帮助我们更好地管理U盘的存储空间,提高工作效率。记住备份重要数据,并谨慎操作,享受更加便捷的U盘使用体验。
转载请注明来自科技前沿网,本文标题:《Windows10U盘分区教程(简单易懂的操作步骤,快速完成U盘分区)》
标签:盘分区
- 最近发表
-
- 如何在手机上播放dat文件(满足条件和方法探讨)
- 苹果A8处理器的卓越表现与卓越性能(领先业界的创新技术与高效能力)
- K620M显卡性能评测与分析(揭秘K620M显卡的性能优势和适用范围)
- 创新科技(静谧高效,环保节能!)
- 一体机电脑(一体机电脑的功能特点与应用场景)
- 以讯景HD5750显卡的性能与特点分析(高性能显卡HD5750带来顶级游戏体验)
- 麒麟芯片(华为麒麟芯片的技术实力和市场竞争力)
- 镭风R9270(性价比高、游戏流畅无阻)
- 联想台式电脑重装系统教程——轻松搞定系统恢复(详细步骤让你的联想台式电脑焕然一新)
- 联想酷睿2双核处理器的性能评测(全面解析联想酷睿2双核处理器的优势和劣势)
- 标签列表

