联想W8分区教程(一步步教你如何对联想W8进行分区,充分利用硬盘空间)
![]() 游客
2024-12-14 11:20
218
游客
2024-12-14 11:20
218
在日常使用电脑的过程中,我们经常需要对硬盘进行分区以管理存储空间。联想W8作为一款常见的笔记本电脑,也需要进行分区操作来充分利用硬盘空间。本文将为大家详细介绍如何对联想W8进行分区,让您的电脑存储更加高效。
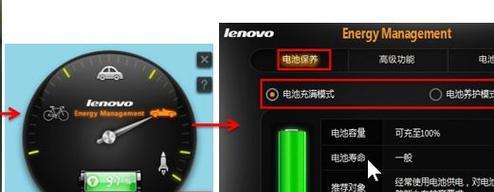
文章目录:
1.了解分区的作用与好处
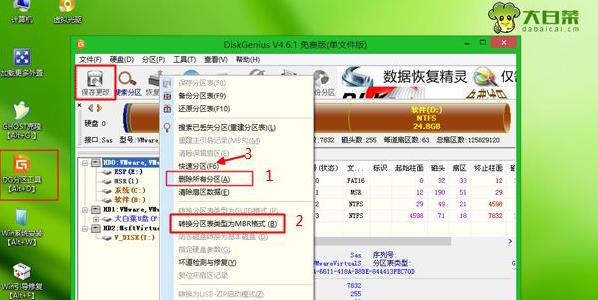
2.备份重要数据
3.打开磁盘管理工具
4.划分主分区

5.划分扩展分区
6.划分逻辑分区
7.设置分区大小和文件系统
8.确认分区操作
9.格式化新分区
10.检查分区是否成功
11.合并分区
12.调整分区大小
13.删除不需要的分区
14.分区管理注意事项
15.完成分区操作,享受更好的存储管理
1.了解分区的作用与好处
在开始对联想W8进行分区之前,我们先来了解一下分区的作用与好处。硬盘分区可以将一个物理硬盘划分为多个逻辑区域,每个区域都可以独立进行管理和操作,提高了存储空间的利用率,并且能够更好地保护数据安全。
2.备份重要数据
在进行分区操作之前,务必要备份重要的数据。由于分区涉及对硬盘的改动,存在一定的风险,备份数据可以避免意外数据丢失的情况发生。
3.打开磁盘管理工具
点击电脑桌面上的“计算机”图标,右键点击“管理”,选择“磁盘管理”选项,这将打开磁盘管理工具。
4.划分主分区
在磁盘管理工具中,找到你想要进行分区的硬盘,右键点击该硬盘所在行,并选择“新建简单卷”。接下来,按照向导提示,设置主分区的大小和文件系统。
5.划分扩展分区
如果您需要创建更多的逻辑分区,您可以选择划分扩展分区。右键点击已经划分了主分区的硬盘所在行,并选择“新建简单卷”。同样按照向导提示,设置扩展分区的大小和文件系统。
6.划分逻辑分区
在扩展分区创建完成后,右键点击扩展分区所在行,并选择“新建逻辑驱动器”,按照向导提示设置逻辑分区的大小和文件系统。
7.设置分区大小和文件系统
在每一步创建分区的过程中,您需要设定每个分区的大小和文件系统。根据实际需求来设置分区的大小,并根据不同的使用需求选择合适的文件系统。
8.确认分区操作
在设置完分区大小和文件系统后,您可以查看分区设置的摘要信息,确保没有错误。如果确认无误,可以继续进行下一步操作。
9.格式化新分区
新分区创建完成后,您需要将其格式化以便正常使用。在磁盘管理工具中,右键点击新分区所在行,并选择“格式化”。根据向导提示,选择合适的格式化选项,并开始格式化操作。
10.检查分区是否成功
格式化完成后,您可以检查新分区是否成功创建。在磁盘管理工具中,您可以查看到新分区的信息,并确认其状态是否为“健康”。
11.合并分区
如果您需要合并已有的分区,可以在磁盘管理工具中进行操作。右键点击要合并的分区所在行,并选择“删除卷”。在未分配的空间上右键点击,并选择“扩展卷”。按照向导提示,合并分区并设置合并后的分区大小。
12.调整分区大小
如果您需要调整分区的大小,可以在磁盘管理工具中进行操作。右键点击要调整大小的分区所在行,并选择“缩小卷”或“扩展卷”。按照向导提示,设置调整后的分区大小。
13.删除不需要的分区
如果您想要删除不需要的分区,可以在磁盘管理工具中进行操作。右键点击要删除的分区所在行,并选择“删除卷”。注意,删除分区将会永久删除其中的数据,请谨慎操作。
14.分区管理注意事项
在进行分区操作时,需要注意以下几点:确保备份重要数据、仔细选择分区大小和文件系统、避免误操作导致数据丢失。
15.完成分区操作,享受更好的存储管理
通过以上步骤,您已经成功对联想W8进行了分区操作。现在,您可以更加高效地管理硬盘空间,让存储管理变得更加轻松。
通过本文的教程,我们学习了如何对联想W8进行分区操作,并充分利用硬盘空间。对于日常使用电脑的用户来说,熟练掌握分区操作是非常有必要的,可以提高存储空间的利用率,保护数据安全。希望本文能帮助到您,让您的电脑存储管理更加高效。
转载请注明来自科技前沿网,本文标题:《联想W8分区教程(一步步教你如何对联想W8进行分区,充分利用硬盘空间)》
标签:联想分区教程
- 最近发表
-
- 电脑无法连接VPS的内部错误解决方法(排查与修复内部错误,使电脑重新连接VPS)
- 《如何正确激活暗影精灵4?》(详细教程及注意事项)
- 华硕K501固态硬盘安装教程(详细指导,让您的K501更加快速响应)
- 电脑横机升降编辑错误的解决方法(避免电脑横机升降时发生编辑错误的有效措施)
- 华硕U盘启动装系统教程(打造便捷高效的系统安装方式)
- Win10电脑出现DNS错误的解决方法(Win10电脑DNS错误原因及解决方案)
- 宏?笔记本电脑win7重装系统教程(简明易懂的重装win7系统教程,解决电脑运行缓慢的问题)
- 电脑开机密码错误锁定账户的应对方法(解锁被锁定账户并重设密码的操作步骤)
- 解决电脑错误561的有效方法(错误561的原因及解决方案)
- 天意U盘重装系统教程(U盘重装系统教程详解)
- 标签列表

