使用U盘装机工具进行磁盘分区的教程(简单易懂的步骤让你轻松分区)
![]() 游客
2024-12-13 20:00
221
游客
2024-12-13 20:00
221
随着计算机的普及,很多人都有了自己的电脑,但对于电脑的维护和管理常常感到头疼。磁盘分区是电脑维护和管理的一项重要任务,而使用U盘装机工具进行磁盘分区可以帮助我们更轻松地完成这项任务。本文将为大家介绍如何使用U盘装机工具进行磁盘分区,让大家轻松掌握这项技能。
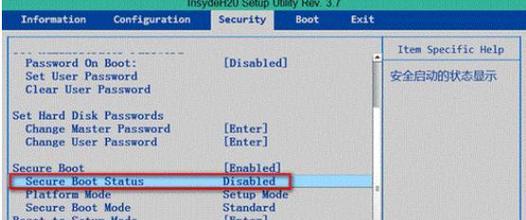
了解U盘装机工具的基本概念
U盘装机工具是一种可以在U盘中安装系统和进行磁盘分区的工具,它相当于一个移动的操作系统,方便我们在不同的电脑上进行系统安装和磁盘管理。
准备工作:选择适合的U盘装机工具
在选择U盘装机工具时,我们需要考虑它的稳定性、操作简便性以及功能强大性。推荐大家选择知名度较高的U盘装机工具,并且选择最新版本以获得更好的使用体验。
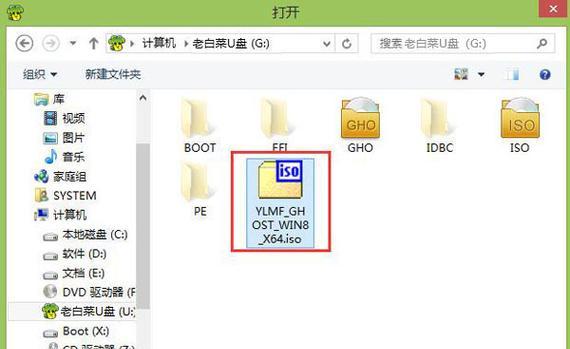
制作U盘装机工具
制作U盘装机工具需要将U盘格式化并安装相应的系统镜像文件,具体操作步骤如下:
1.插入U盘并打开磁盘管理工具;
2.选择U盘,右键点击并选择"格式化";

3.在格式化选项中选择文件系统为FAT32,并开始格式化;
4.格式化完成后,将系统镜像文件复制到U盘中,制作完成。
使用U盘装机工具启动电脑
在进行磁盘分区之前,我们需要先使用U盘装机工具启动电脑,具体操作步骤如下:
1.将制作好的U盘插入电脑;
2.开机时按下对应的启动菜单键,选择U盘作为启动设备;
3.电脑将从U盘中启动,进入U盘装机工具的操作界面。
了解磁盘分区的基本概念
在进行磁盘分区之前,我们需要了解一些基本概念,包括主分区、扩展分区、逻辑分区和文件系统等。
创建主分区
主分区是磁盘中的第一个分区,通常用于安装操作系统。创建主分区的步骤如下:
1.在U盘装机工具的操作界面中,选择磁盘分区工具;
2.选择要分区的磁盘,右键点击并选择"新建主分区";
3.根据需要设置主分区的大小,并点击确认完成创建。
创建扩展分区
扩展分区可以容纳多个逻辑分区,如果我们需要创建多个分区,可以选择创建扩展分区。创建扩展分区的步骤如下:
1.在U盘装机工具的操作界面中,选择磁盘分区工具;
2.选择要分区的磁盘,右键点击并选择"新建扩展分区";
3.根据需要设置扩展分区的大小,并点击确认完成创建。
创建逻辑分区
逻辑分区是位于扩展分区内的分区,用于存储数据文件等。创建逻辑分区的步骤如下:
1.在U盘装机工具的操作界面中,选择磁盘分区工具;
2.选择要分区的扩展分区,右键点击并选择"新建逻辑分区";
3.根据需要设置逻辑分区的大小,并点击确认完成创建。
选择文件系统格式化分区
在创建完分区后,我们还需要为每个分区选择合适的文件系统,并进行格式化,具体操作步骤如下:
1.在U盘装机工具的操作界面中,选择磁盘分区工具;
2.选择要格式化的分区,右键点击并选择"格式化";
3.在格式化选项中选择文件系统类型,并开始格式化分区。
完成磁盘分区
经过以上步骤,我们已经成功完成了磁盘分区的操作,可以根据需要进行系统安装、文件存储等操作。
注意事项:备份重要数据
在进行磁盘分区之前,我们应该提前备份重要的数据,以免在操作过程中造成数据丢失。
注意事项:谨慎操作,避免误操作
在进行磁盘分区操作时,我们需要谨慎操作,避免误操作导致数据损坏或系统无法启动。
注意事项:选择适合的文件系统
在选择文件系统时,我们应该根据具体需求选择合适的文件系统,以获得更好的使用体验。
注意事项:及时更新U盘装机工具
为了保持操作的稳定性和安全性,我们应该定期更新U盘装机工具到最新版本。
通过使用U盘装机工具进行磁盘分区,我们可以轻松地管理和维护电脑的硬盘空间。希望本文的教程能够帮助大家更好地掌握磁盘分区的技巧,提高电脑维护和管理的效率。
转载请注明来自科技前沿网,本文标题:《使用U盘装机工具进行磁盘分区的教程(简单易懂的步骤让你轻松分区)》
标签:盘装机工具
- 最近发表
-
- 电脑无法连接VPS的内部错误解决方法(排查与修复内部错误,使电脑重新连接VPS)
- 《如何正确激活暗影精灵4?》(详细教程及注意事项)
- 华硕K501固态硬盘安装教程(详细指导,让您的K501更加快速响应)
- 电脑横机升降编辑错误的解决方法(避免电脑横机升降时发生编辑错误的有效措施)
- 华硕U盘启动装系统教程(打造便捷高效的系统安装方式)
- Win10电脑出现DNS错误的解决方法(Win10电脑DNS错误原因及解决方案)
- 宏?笔记本电脑win7重装系统教程(简明易懂的重装win7系统教程,解决电脑运行缓慢的问题)
- 电脑开机密码错误锁定账户的应对方法(解锁被锁定账户并重设密码的操作步骤)
- 解决电脑错误561的有效方法(错误561的原因及解决方案)
- 天意U盘重装系统教程(U盘重装系统教程详解)
- 标签列表

