使用DiskGenius对Win7进行分区的教程(详细介绍如何使用DiskGenius软件对Windows7系统进行分区操作)
![]() 游客
2024-12-10 12:40
303
游客
2024-12-10 12:40
303
在使用Windows7操作系统时,我们可能会遇到需要对硬盘进行分区的情况,例如需要将硬盘划分为多个逻辑分区以存储不同类型的文件。本文将详细介绍如何使用DiskGenius软件进行Win7的分区操作,帮助读者了解并掌握这一技巧。
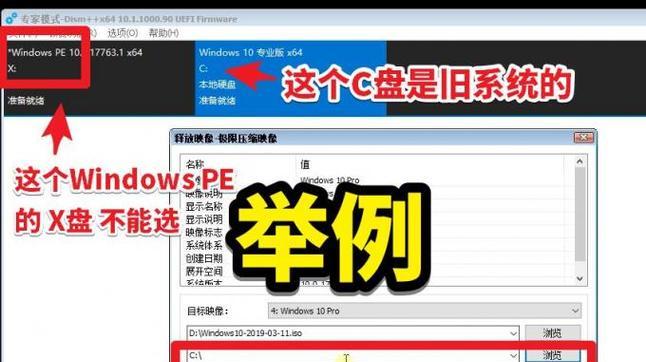
了解DiskGenius软件
1.1软件介绍
1.2安装和启动DiskGenius
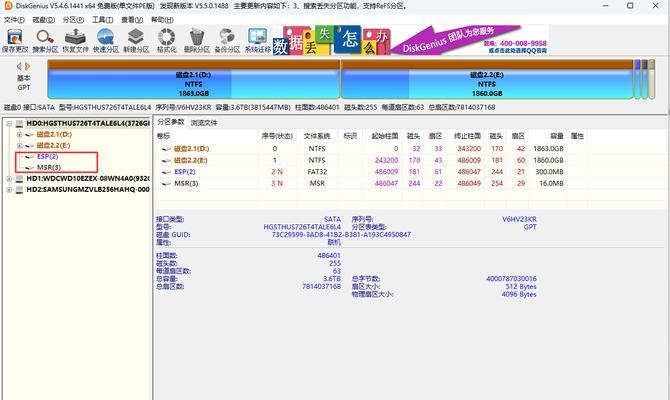
创建新分区
2.1选择磁盘
2.2点击"新建"按钮
2.3设置分区大小和文件系统
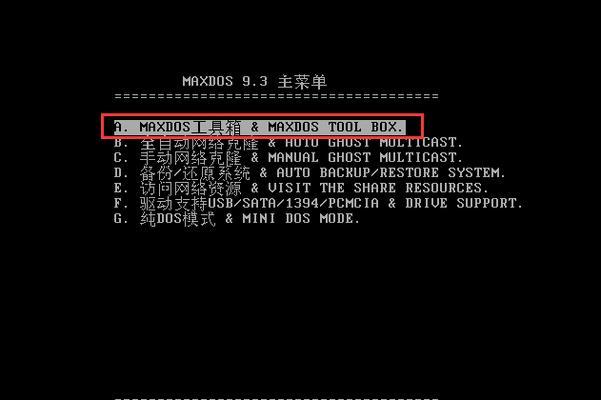
2.4完成新分区的创建
调整分区大小
3.1选择需要调整大小的分区
3.2点击"调整大小"按钮
3.3设置新的分区大小
3.4完成分区大小调整
合并分区
4.1选择需要合并的相邻分区
4.2点击"合并分区"按钮
4.3设置合并后的分区大小和位置
4.4完成分区合并
删除分区
5.1选择要删除的分区
5.2点击"删除"按钮
5.3确认删除操作
5.4完成分区删除
转换分区类型
6.1选择要转换类型的分区
6.2点击"转换分区类型"按钮
6.3选择目标分区类型
6.4完成分区类型转换
隐藏和显示分区
7.1选择要隐藏或显示的分区
7.2点击"隐藏分区"或"显示分区"按钮
7.3完成分区的隐藏或显示操作
设置分区标签和驱动器号码
8.1选择要设置的分区
8.2点击"设置标签"或"设置驱动器号码"按钮
8.3输入标签名称或选择新的驱动器号码
8.4完成分区标签和驱动器号码的设置
备份和恢复分区
9.1选择要备份或恢复的分区
9.2点击"备份分区"或"恢复分区"按钮
9.3设置备份位置或选择要恢复的备份文件
9.4完成分区备份和恢复操作
检查和修复分区错误
10.1选择要检查和修复错误的分区
10.2点击"检查和修复错误"按钮
10.3等待检查和修复过程完成
10.4完成分区错误的检查和修复
更改分区字母
11.1选择要更改字母的分区
11.2点击"更改分区字母"按钮
11.3选择新的分区字母
11.4完成分区字母的更改
隐藏或显示分区盘符
12.1选择要隐藏或显示盘符的分区
12.2点击"隐藏盘符"或"显示盘符"按钮
12.3完成分区盘符的隐藏或显示操作
设置分区为活动分区
13.1选择要设置为活动分区的分区
13.2点击"设置为活动分区"按钮
13.3确认操作并完成设置
移动分区位置
14.1选择要移动位置的分区
14.2点击"移动位置"按钮
14.3设置新的分区位置
14.4完成分区位置的移动
通过本教程,我们详细介绍了如何使用DiskGenius软件对Windows7系统进行分区操作。希望读者能够通过学习掌握这一技巧,并能灵活运用于实际的硬盘管理中。
转载请注明来自科技前沿网,本文标题:《使用DiskGenius对Win7进行分区的教程(详细介绍如何使用DiskGenius软件对Windows7系统进行分区操作)》
标签:???????
- 最近发表
-
- 行车电脑显示油耗错误解决方法(探究汽车行车电脑显示油耗错误的原因及解决方案)
- 苹果ID电脑登录密码错误的解决方法(如何处理苹果ID电脑登录出现密码错误的情况)
- 电脑参数错误(识别电脑参数错误的关键及如何正确处理)
- 电脑关不了机的原因与解决方案(配置错误导致电脑无法关机的应对策略)
- 如何解决电脑上电话CSV格式错误问题(有效解决CSV格式错误的方法及技巧)
- 解决电脑饥荒联机保存错误的方法(遇到电脑饥荒联机保存错误时如何快速解决)
- 台式电脑如何使用固态硬盘安装系统(详细教程,让你轻松迈入固态硬盘时代)
- 电脑花样机错误E12的解决方法(排查和修复电脑花样机出现E12错误的步骤)
- 固态硬盘安装详细教程(从购买到使用,一步步教你安装固态硬盘)
- 老电脑开机启动硬盘错误的解决方法(解决老电脑开机时遇到硬盘错误的实用技巧)
- 标签列表

