使用启动盘安装电脑系统的详细教程(一步步教你如何使用启动盘来安装电脑系统)
![]() 游客
2024-12-10 11:40
447
游客
2024-12-10 11:40
447
在电脑系统崩溃或新电脑购买后,我们常常需要通过启动盘来重新安装系统。但是,很多人对于如何正确使用启动盘来安装系统感到困惑。本文将为您详细介绍使用启动盘来安装电脑系统的步骤和注意事项。
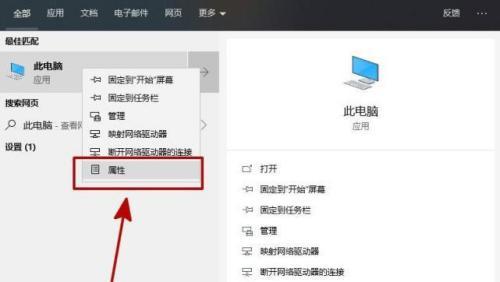
1.确定系统版本与下载启动盘镜像文件:您需要确定所需的系统版本,并从官方或可靠的第三方网站下载相应的启动盘镜像文件,比如Windows10官方网站。
2.准备一个空白U盘并格式化:使用一个空白U盘,并在计算机上将其格式化。请注意,格式化U盘将会清除所有数据,请备份重要文件。
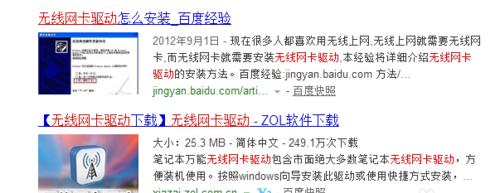
3.使用专业软件制作启动盘:下载并安装专业的启动盘制作软件,比如Rufus或UltraISO。打开软件后,选择刚刚下载的系统镜像文件,并将其写入U盘中。这个过程可能需要一些时间。
4.设置计算机从启动盘启动:将制作好的启动盘插入需要安装系统的计算机,并重启计算机。在启动过程中,按下计算机品牌相应的按键(如F12或ESC)进入启动菜单,并选择从U盘启动。
5.进入系统安装界面:随后,您将看到系统安装界面。按照提示语言和其他设置,选择您需要的选项,并点击“下一步”。

6.接受许可协议并选择安装方式:阅读并接受系统许可协议后,您需要选择安装方式,通常有两种选项:“升级”和“自定义”。选择“自定义”选项可以自由分区和格式化硬盘。
7.创建系统分区并选择安装位置:根据个人需求,您可以创建系统分区,并选择安装系统的位置。请确保选择的磁盘有足够的空间来安装系统。
8.等待系统安装:点击“下一步”后,系统将开始进行安装,这个过程可能需要一些时间。请耐心等待直到安装完成。
9.设置个人信息和首次登录密码:安装完成后,系统会要求您设置个人信息和首次登录密码。请按照提示填写相关信息,并设置一个强密码来保护您的电脑安全。
10.更新系统和驱动程序:在系统安装完成后,建议立即更新系统和驱动程序以获取最新的功能和安全补丁。您可以通过系统设置或官方网站进行更新。
11.安装必备软件和驱动程序:根据个人需求,安装您需要的常用软件和驱动程序,以便更好地使用电脑。
12.迁移个人文件和设置:如果您之前备份了个人文件和设置,现在可以将它们迁移到新系统中。您可以使用备份工具或手动将文件复制到新系统。
13.配置系统个性化设置:根据个人喜好,配置系统的个性化设置,比如桌面背景、系统主题、屏幕分辨率等。
14.安装常用软件和工具:安装您常用的软件和工具,比如浏览器、办公套件、媒体播放器等,以便更好地满足日常使用需求。
15.备份系统:最后但同样重要的是,定期备份系统。无论是使用系统自带的备份工具还是第三方软件,都可以为您的数据安全提供保障。
通过使用启动盘安装电脑系统是一个相对简单但关键的过程。只要按照上述步骤正确操作,您就可以轻松地重新安装系统,并为您的电脑提供一个干净、高效的工作环境。记住在安装之前备份重要文件,并随时更新系统和驱动程序,以确保系统的稳定性和安全性。
转载请注明来自科技前沿网,本文标题:《使用启动盘安装电脑系统的详细教程(一步步教你如何使用启动盘来安装电脑系统)》
标签:启动盘安装系统
- 最近发表
-
- 电脑IP自动获取错误的原因及解决方法(探寻IP自动获取错误的根源和有效的解决方案)
- 联想台式电脑启动错误的解决方法(探究联想台式电脑启动故障的原因与解决方案)
- 以finaldate恢复教程(教你如何使用finaldate软件恢复误删的重要文件)
- 如何更换戴尔电脑硬盘并安装系统(以戴尔电脑为例,详细教你如何更换硬盘并成功安装系统)
- 用大白菜PEU盘装系统教程(简明易懂的U盘装系统教程,一键轻松搞定)
- 墙面裂缝修复方法及步骤(轻松解决墙面裂缝问题,让家居焕然一新)
- 瑞星LinuxU盘引导盘杀毒教程(使用瑞星LinuxU盘引导盘轻松杀毒,保护您的计算机安全)
- 电脑蓝屏自动重启的致命错误(揭秘电脑故障背后的原因与解决方法)
- 固态硬盘初步分区教程(从零开始,轻松学会固态硬盘分区)
- 从XP系统升级到Windows7的完整教程(一步步教你如何将XP系统升级到Windows7,并享受全新操作体验)
- 标签列表

