以惠普用U盘装系统教程(一步步教你如何使用U盘为惠普电脑安装操作系统)
![]() 游客
2024-12-09 17:11
311
游客
2024-12-09 17:11
311
在惠普电脑上装系统时,使用U盘是一种常见且方便的方法。本文将为大家详细介绍以惠普用U盘装系统的步骤和注意事项,让您轻松完成系统安装。
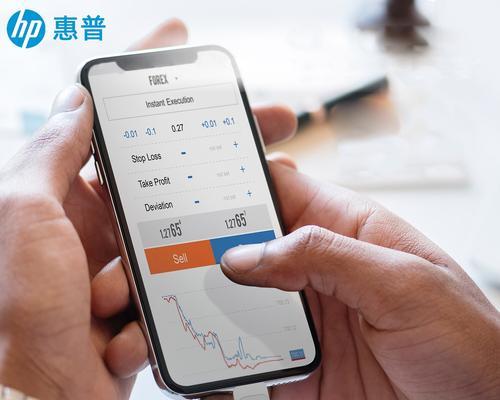
1.确定系统版本和下载:您需要确定要安装的操作系统版本,并在官方网站或合法渠道下载相应的系统镜像文件。将其保存到您的电脑上,并确保文件完整。
2.准备一个可用的U盘:选择一个容量足够大的U盘,建议容量不少于16GB,确保U盘上没有重要数据,因为将会被格式化。
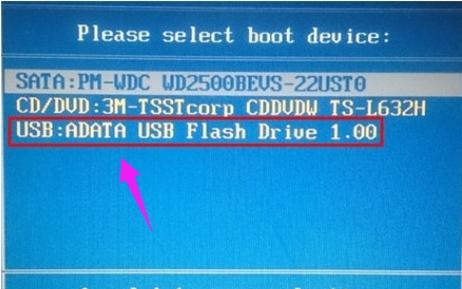
3.格式化U盘:插入U盘后,打开“我的电脑”,右键点击U盘图标,选择“格式化”。在弹出的对话框中,选择“FAT32”文件系统,并勾选“快速格式化”,然后点击“开始”按钮进行格式化操作。
4.创建可引导的U盘:打开下载的系统镜像文件所在位置,右键点击镜像文件,选择“提取到指定文件夹”。在弹出的对话框中选择U盘为提取位置,并点击“确定”按钮。
5.设置启动项:重启惠普电脑,按下F9或ESC键进入启动项选择界面。在界面中选择U盘作为启动项,然后按下回车键确认选择。
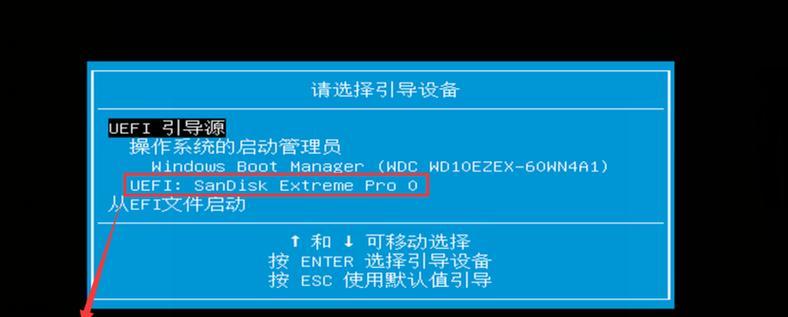
6.安装系统:电脑将从U盘启动,进入系统安装界面。按照提示,选择语言、时区和键盘布局等相关设置,然后点击“安装”按钮开始安装系统。
7.系统分区:在安装过程中,您需要为系统分配合适的硬盘空间。可以选择将整个硬盘作为系统分区,也可以自定义分区大小和位置。
8.完成安装:安装过程可能需要一些时间,请耐心等待。安装完成后,电脑将自动重启。拔出U盘后,系统将会正常启动。
9.安装驱动程序:一般情况下,系统安装完成后,可能需要手动安装一些硬件驱动程序。您可以从惠普官方网站下载并安装最新的驱动程序,以保证硬件的正常运行。
10.更新系统:建议您在安装驱动程序后,立即对系统进行更新。打开系统设置,找到“更新与安全”选项,并点击“检查更新”按钮,以获取最新的系统更新和补丁。
11.安装常用软件:系统安装完成后,您还可以根据需要安装一些常用软件,如浏览器、办公套件、媒体播放器等。请确保软件来源可信,并定期进行更新。
12.数据备份:在开始系统安装前,请务必备份重要的个人文件和数据。虽然安装过程中不会对其他分区进行格式化,但不可避免地会有数据丢失的风险。
13.注意事项:在整个安装过程中,务必保持电脑与电源连接,以免电量不足导致安装失败。同时,遵循系统安装界面的提示和说明,确保操作正确无误。
14.常见问题解决:如果在安装过程中遇到问题,您可以参考惠普官方网站的技术支持文档或咨询在线社区,寻求帮助解决。
15.通过本文的指导,您应该已经学会了以惠普用U盘装系统的方法和步骤。希望这些内容对您有所帮助,并能顺利完成系统安装,享受全新的操作体验。
以惠普用U盘装系统是一种快捷且便利的方法,适用于各种惠普电脑型号。在操作过程中,请确保按照指导进行操作,注意备份数据和连接电源,以避免意外情况的发生。同时,及时更新系统和安装驱动程序,保证电脑的正常运行。祝您成功安装系统!
转载请注明来自科技前沿网,本文标题:《以惠普用U盘装系统教程(一步步教你如何使用U盘为惠普电脑安装操作系统)》
标签:惠普
- 最近发表
-
- 探索英特尔奔腾的性能和创新(从历史到未来,英特尔奔腾一直引领科技发展)
- 尼康1051.4镜头(出色的清晰度与光圈效果,令人惊叹的拍摄体验)
- 探索aocl2367f的特点与应用领域
- 三星Tabs8.4(体验无与伦比的视觉享受)
- 丽维家定制家具如何满足个性化需求(打造独一无二的家居空间,享受定制家具的魅力)
- 魅蓝5s的网络信号表现如何?(一款令人满意的信号接收体验)
- TCLJ600T手机评测(全面升级配置,超高性价比,让你爱不释手)
- 飞利浦S5082手机的全面评测(领先技术与出色性能的完美结合)
- 艾利和e200(4gb)如何?价格、性能一览(最新款的艾利和e200(4gb)值得购买吗?价格和性能评测)
- 小米维修(小米维修的质量和便捷性是如何提升的?)
- 标签列表

