用PE制作U盘装系统教程(简易步骤教你利用PE制作可用于装系统的U盘)
![]() 游客
2024-12-09 09:00
331
游客
2024-12-09 09:00
331
随着电脑使用的普及,系统重装或更换成为一项常见任务。而利用PE制作U盘装系统是一种方便快捷的方法,它可以帮助我们轻松地安装操作系统。本文将详细介绍如何利用PE制作U盘装系统的步骤。
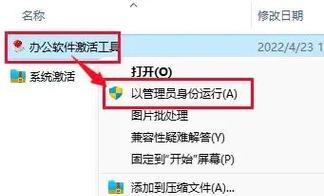
文章目录:
1.资源准备
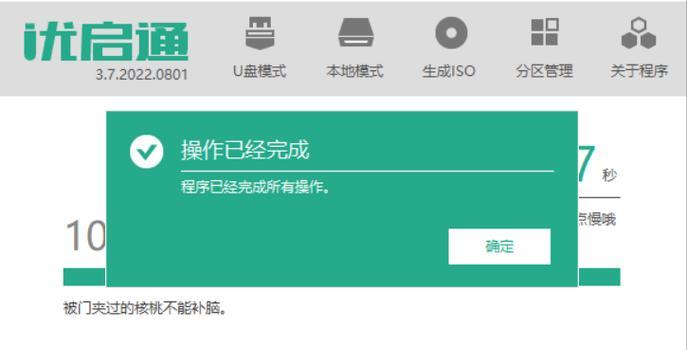
2.下载合适的PE工具
3.准备一个空白的U盘
4.解压PE工具
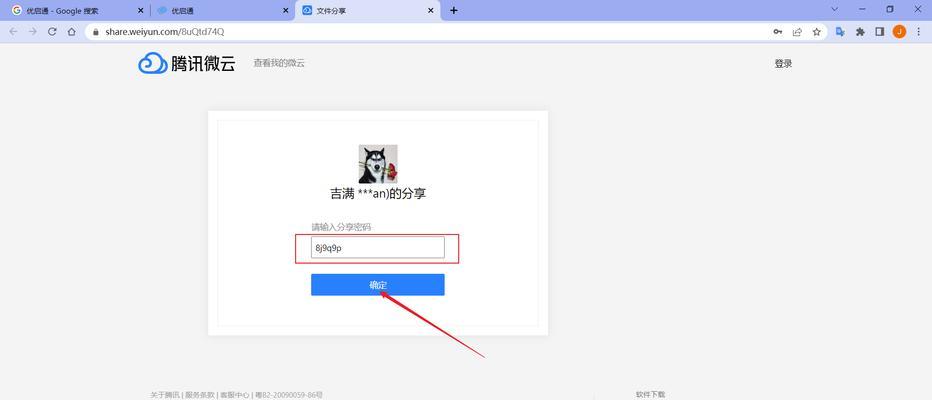
5.运行PE工具
6.选择合适的操作系统镜像文件
7.选择U盘作为目标磁盘
8.开始制作PE启动盘
9.等待制作过程完成
10.测试PE启动盘的有效性
11.BIOS设置启动项
12.将需要安装的操作系统镜像拷贝至U盘
13.重启电脑并选择U盘启动
14.进入PE系统界面并进行系统安装
15.完成系统安装并进行必要的配置
1.资源准备:在开始制作PE启动盘前,确保你已经准备好了PE工具和一个空白的U盘。
2.下载合适的PE工具:根据自己的需求,选择并下载适合的PE制作工具,常见的有“微PE工具箱”、“易启动”等。
3.准备一个空白的U盘:选择一个容量足够的U盘,并备份好里面的数据。制作过程将会格式化U盘,所以一定要提前备份重要数据。
4.解压PE工具:将下载好的PE工具解压至一个目录,方便后续操作。
5.运行PE工具:进入解压后的目录,找到启动程序并运行。
6.选择合适的操作系统镜像文件:根据自己的需求,选择已经下载好的操作系统镜像文件。
7.选择U盘作为目标磁盘:在PE工具中选择你准备好的U盘作为制作PE启动盘的目标磁盘。
8.开始制作PE启动盘:点击开始制作按钮,等待制作过程开始。
9.等待制作过程完成:根据电脑性能和U盘容量的不同,制作过程可能需要一段时间,请耐心等待。
10.测试PE启动盘的有效性:制作完成后,插入U盘并重新启动电脑,选择U盘作为启动设备,如果能成功进入PE系统界面,则制作成功。
11.BIOS设置启动项:如果测试成功,需要将U盘设置为第一启动项,以便在安装系统时能够自动进入PE系统。
12.将需要安装的操作系统镜像拷贝至U盘:将准备好的操作系统镜像文件拷贝至制作好的PE启动盘。
13.重启电脑并选择U盘启动:重新启动电脑,选择U盘作为启动设备。
14.进入PE系统界面并进行系统安装:根据PE界面上的指引,进行操作系统的安装。
15.完成系统安装并进行必要的配置:安装完成后,根据个人需求进行系统的配置,如添加驱动、安装软件等。
通过本文的教程,我们学习了如何使用PE制作U盘装系统的步骤。利用PE制作U盘装系统不仅方便快捷,而且可以帮助我们轻松地安装操作系统。希望本文能够对大家有所帮助,让大家能够更加轻松地完成系统的重装或更换。
转载请注明来自科技前沿网,本文标题:《用PE制作U盘装系统教程(简易步骤教你利用PE制作可用于装系统的U盘)》
标签:制作盘装系统
- 最近发表
- 标签列表

