图解教程(详解U盘装系统的步骤,让你轻松搞定电脑重装)
![]() 游客
2024-11-21 16:20
363
游客
2024-11-21 16:20
363
电脑系统问题时常困扰着我们,重新安装系统是一种常见的解决方法。而使用U盘装系统相较于传统的光盘安装更为快捷、方便。本文将通过图解教程的方式,详细介绍使用U盘装系统的步骤,帮助读者轻松搞定电脑重装。
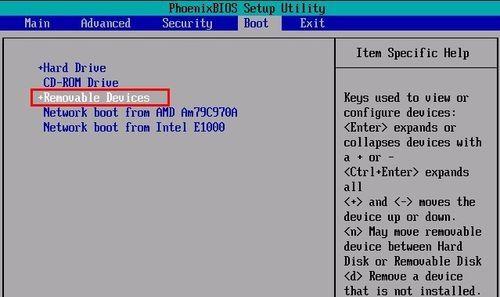
选择合适的U盘
要选择一款容量足够的U盘,推荐容量不低于16GB的高速U盘。只有容量足够的U盘才能容纳完整的系统安装文件。
备份重要数据
在进行系统重装之前,务必备份电脑中的重要数据。因为安装系统会将电脑上的所有数据清空,所以提前备份可以避免数据丢失。
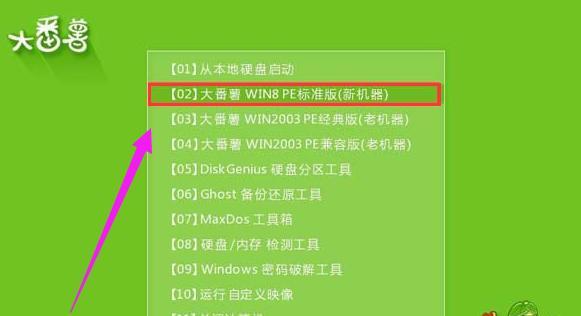
下载系统镜像文件
在U盘装系统之前,需要先从官方网站下载相应的系统镜像文件。根据自己的需求选择适合的系统版本,并确保下载的文件完整无损。
格式化U盘
为了确保系统安装的顺利进行,需要先将U盘进行格式化。在电脑上找到U盘,右键点击并选择格式化,按照提示进行操作即可完成格式化。
制作启动U盘
制作启动U盘是使用U盘装系统的关键步骤之一。打开下载的系统镜像文件,选择制作启动U盘工具,按照工具的指引将系统镜像写入U盘。

设置电脑开机顺序
在电脑启动时,需要将U盘设置为首选启动设备。进入BIOS设置界面,找到启动选项,并将U盘移到第一位,保存设置并重启电脑。
进入系统安装界面
重启电脑后,系统会自动从U盘启动,进入系统安装界面。根据提示选择语言、时区等信息,并点击下一步进入下一步安装环节。
分区和格式化
在系统安装界面中,需要选择合适的分区方案,并对硬盘进行格式化。根据实际情况选择分区大小,并注意备份重要数据后再进行格式化操作。
系统文件拷贝
在分区和格式化完成后,系统将开始自动拷贝文件到硬盘。这个过程需要一定的时间,耐心等待系统文件的拷贝完成。
系统安装设置
系统文件拷贝完成后,会进入系统安装设置环节。根据个人需求设置用户名、密码等信息,并选择是否开启自动更新等选项。
系统安装完毕
在设置完成后,系统将继续自动安装并配置。这个过程可能需要一段时间,取决于电脑的性能和系统版本。在安装完毕后,电脑将自动重启。
删除启动U盘
在电脑重启后,系统会自动从硬盘启动。此时,可以将之前制作的U盘拔出,并进入新安装的系统。
安装驱动和软件
在进入新安装的系统后,需要及时安装相应的驱动程序和软件,以确保电脑正常运行。
恢复重要数据
在系统安装完毕后,可以将之前备份的重要数据复制回电脑。这样就能保证电脑重装之后仍能使用之前的文件。
使用U盘装系统是一种快捷便利的方法,通过本文提供的图解教程,你可以轻松搞定电脑的重装。记得备份数据、选择合适的U盘、下载系统镜像、制作启动U盘等关键步骤,相信你能成功完成系统安装。
转载请注明来自科技前沿网,本文标题:《图解教程(详解U盘装系统的步骤,让你轻松搞定电脑重装)》
标签:盘装系统
- 最近发表
-
- 办公室共享打印机设置方法(简便高效的打印方案提升办公效率)
- 苹果屏幕镜像安装教程(简易操作步骤,实现苹果屏幕镜像投影)
- 电脑替换文件发生错误的解决方法(遇到文件替换错误怎么办?解决方法一网打尽!)
- 电脑网页加载错误原因及解决办法(探究电脑网页加载错误的原因,提供解决办法,让您畅享网络世界)
- 2012XP系统安装教程(一步步教你如何安装2012XP系统,轻松升级你的电脑)
- 解决Win7电脑共享密码错误问题的方法
- 解决电脑62错误的有效方法(快速修复电脑62错误的关键步骤)
- 解决手提电脑错误代码106的方法(了解错误代码106的含义及其解决方案)
- 在MacBook上安装双系统Win8教程(一步步教你如何在MacBook上安装Windows8操作系统)
- 戴尔电脑错误代码48(了解戴尔电脑错误代码48及其解决方法)
- 标签列表

