使用老主板U盘安装系统的教程(一步步教你如何使用老主板U盘安装系统)
![]() 游客
2024-09-04 09:33
220
游客
2024-09-04 09:33
220
随着科技的不断发展,新的电脑硬件不断涌现,而老旧的主板也逐渐被淘汰。但是许多人仍然使用着老主板,面对操作系统的更新换代,他们可能会面临无法顺利安装新系统的问题。本文将为大家介绍如何使用老主板U盘安装系统的详细步骤,希望能帮助到遇到类似问题的朋友们。

一、检查主板和U盘是否兼容
我们需要确认老主板和U盘是否兼容。老主板通常不能支持较大容量的U盘,所以在选择U盘时应尽量选择容量较小的。此外,还需要确保老主板支持从U盘启动功能。
二、准备一个可启动的U盘
在开始操作前,我们需要准备一个可启动的U盘。插入U盘到电脑中,然后打开电脑中的磁盘管理工具,将U盘格式化为FAT32格式,并勾选“快速格式化”选项,等待格式化完成。
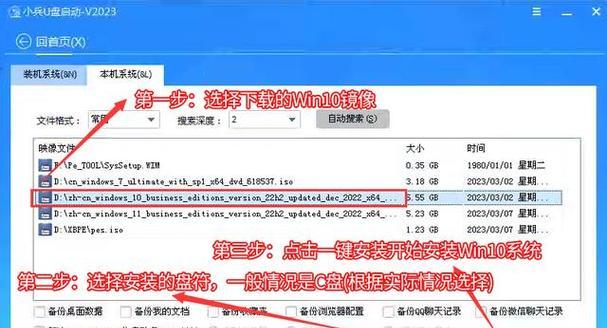
三、下载并制作启动盘
接下来,我们需要下载一个适用于老主板的启动盘制作工具,例如“老毛桃U盘装机版”。打开该工具后,选择需要安装的操作系统版本,并根据提示进行操作,等待制作完成。
四、设置主板从U盘启动
在进入BIOS设置之前,我们需要将U盘插入电脑中,并重启电脑。在开机过程中按下对应的快捷键(通常是DEL或F2)进入BIOS设置界面。在BIOS设置界面中,找到“Boot”选项,并设置U盘为第一启动项。
五、保存并退出BIOS设置
在设置好主板从U盘启动后,我们需要保存并退出BIOS设置。通常,按下F10键即可保存设置并重启电脑。
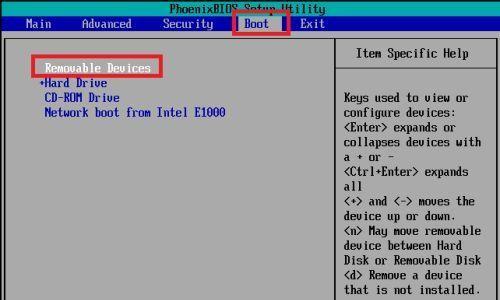
六、开始安装系统
在电脑重新启动后,会自动进入U盘的启动界面。根据提示选择安装系统的相关选项,然后等待系统安装程序加载完成。
七、选择安装位置
在安装系统的过程中,会要求选择安装位置。我们需要选择之前准备好的硬盘分区,并点击“下一步”继续安装。
八、进行系统安装
根据系统安装程序的提示,进行相关设置,例如选择语言、时区和键盘布局等,然后点击“下一步”进行系统安装。
九、等待安装完成
系统安装过程需要一定的时间,我们需要耐心等待。安装完成后,系统会自动重启。
十、系统配置
在系统重启后,会要求进行一些基本配置,例如创建用户账户、设置密码等。按照系统提示进行操作,完成相关配置。
十一、驱动安装
安装完系统后,我们需要安装相应的硬件驱动程序。可以从官方网站或驱动光盘中获取相应的驱动程序,并按照提示进行安装。
十二、更新系统
安装完驱动程序后,我们需要及时更新系统。打开系统设置界面,点击“更新和安全”,然后选择“Windows更新”,点击“检查更新”并下载安装最新的系统更新。
十三、安装常用软件
除了驱动程序外,我们还需要安装一些常用软件。根据个人需求选择相应的软件,并按照提示进行安装。
十四、备份重要数据
在安装完系统和软件后,我们需要备份重要的个人数据。将数据复制到外部存储设备或云端存储空间中,以防数据丢失。
十五、完成安装
我们需要进行系统的最后配置和优化。根据个人需求进行相关设置,并进行系统优化,使系统更加稳定和流畅。
通过以上步骤,我们可以成功使用老主板U盘安装系统。虽然老主板可能会存在一些限制和不便,但只要按照正确的步骤进行操作,我们仍然能够顺利安装新系统,享受到更好的使用体验。希望本文能够帮助到有需要的读者们。
转载请注明来自科技前沿网,本文标题:《使用老主板U盘安装系统的教程(一步步教你如何使用老主板U盘安装系统)》
标签:老主板盘安装系统
- 最近发表
-
- TL-TR862的功能和特点(一款强大实用的无线路由器)
- 迪哥黑莓(探索迪哥黑莓的口感和健康益处,为您提供全面了解黑莓的机会)
- 索尼e737耳机(一款值得期待的音乐伴侣)
- 天语W68A评测(天语W68A手机的功能、性能和用户评价调查)
- 了解以欧纳摄影包的品牌特点与优势(探索以欧纳摄影包的创新设计和出色质量,提升您的摄影体验)
- 杰士S3(颠覆你对SUV的认知,用实力征服你的心)
- 荣耀7联通4G信号质量如何?(对荣耀7联通4G信号进行全面测试与评估)
- 乐视乐1s系列手机的性能与用户体验(全面升级的乐1s系列手机,性能强劲,用户体验优秀)
- 探索六度人与怎么样的无限可能(用一个勾勒出六度人网络的未来)
- 华为AL00C00B173手机测评与综合分析(探索华为AL00C00B173手机的性能和功能特点)
- 标签列表

