笔记本电脑无声问题解决方法(解决笔记本电脑无声的简单有效方法)
![]() 游客
2024-11-15 15:30
290
游客
2024-11-15 15:30
290
在使用笔记本电脑时,有时可能会遇到笔记本电脑没有声音的问题。这个问题会影响我们的音频体验,但幸运的是,有很多简单而有效的方法可以解决这个问题。本文将介绍一些常见的无声问题解决方法,帮助你轻松解决笔记本电脑无声问题。

检查音量设置
确保你的音量设置正确。右下角的任务栏上有一个音量图标,点击它打开音量控制面板。确认主音量调节器没有被静音,而且音量设置适中。如果需要,可以调节音量滑块来提高音量。
检查耳机插孔
如果你使用耳机,确保耳机插孔没有松动或污垢。插拔几次耳机,看是否有声音传出。如果还是没有声音,可以用棉签蘸取少量酒精轻轻清洁耳机插孔。
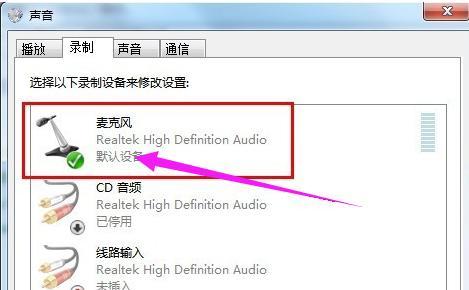
检查扬声器
如果你没有使用耳机,那么要检查笔记本电脑的扬声器。有时候,扬声器可能被误设置为静音状态。打开控制面板,点击“声音”选项,检查扬声器的设置。如果静音被勾选,取消勾选即可。
更新音频驱动程序
过时的或损坏的音频驱动程序可能导致笔记本电脑没有声音。进入设备管理器,找到“声音、视频和游戏控制器”选项,并展开它。右键点击音频设备,选择“更新驱动程序”。系统会自动搜索并安装最新的驱动程序。
重启音频服务
有时候,音频服务可能遇到故障,导致无声问题。按下Win+R键打开运行窗口,输入“services.msc”并回车。在服务列表中找到“WindowsAudio”服务,右键点击它,选择“重启”。重启后,检查是否有声音输出。
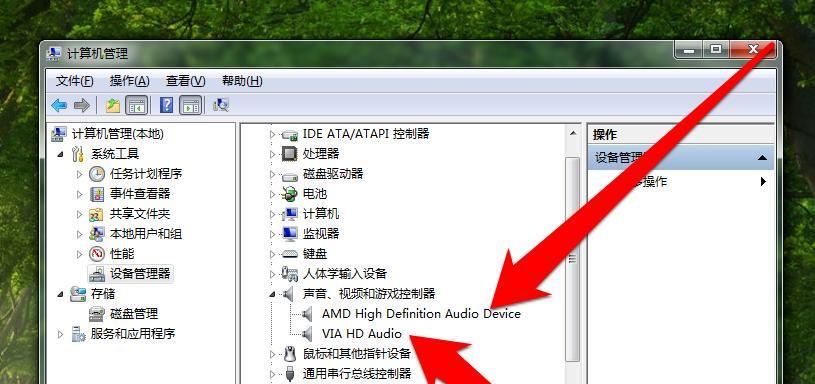
检查默认音频设备
确保笔记本电脑正确设置了默认音频设备。右键点击任务栏上的音量图标,选择“播放设备”。在弹出的窗口中,找到正确的设备,右键点击它,选择“设置为默认设备”。
运行音频故障排除工具
Windows系统提供了音频故障排除工具,可以帮助你找到并解决无声问题。按下Win+I键打开设置菜单,点击“更新和安全性”,选择“故障排除”。找到“音频播放器”选项,并点击运行故障排除工具。
检查音频线路连接
如果你使用外部音箱或耳机,确保它们与笔记本电脑连接正确。检查音频线路是否完好无损,插头是否松动。尝试重新插拔音频线路,看是否有声音输出。
关闭静音模式
一些笔记本电脑可能会配备一个特殊的静音开关或快捷键。查看笔记本电脑的用户手册或在键盘上寻找相应的标志,确保静音模式已关闭。
清理音频设备
如果你长时间没有清理笔记本电脑的音频设备,可能会导致积灰或污垢阻塞声音输出。使用专用的喷气罐或软刷,轻轻清理扬声器和耳机插孔等部位。
重启笔记本电脑
有时候,无声问题可能是由于系统故障引起的。尝试重启笔记本电脑,以重置系统并解决问题。
检查操作系统更新
确保你的操作系统是最新的版本。系统更新通常会修复一些已知的音频问题。打开设置菜单,点击“更新和安全性”,选择“Windows更新”,并点击“检查更新”。
咨询专业技术支持
如果以上方法都无法解决无声问题,那么可能是硬件故障引起的。此时,建议咨询笔记本电脑的专业技术支持,以获取更进一步的帮助和修复。
避免自行拆卸修理
如果你不具备相关的电子维修知识和技能,不要轻易尝试自行拆卸笔记本电脑进行修理。这可能会导致更严重的损坏,并且可能会使保修失效。
笔记本电脑无声问题是一个常见但又烦人的问题。通过检查音量设置、耳机插孔、扬声器设置、更新驱动程序等方法,很多无声问题可以轻松解决。如果仍然无法解决,可以尝试运行故障排除工具或咨询专业技术支持。在解决问题之前,请记住不要轻易拆卸笔记本电脑,以免造成更严重的损坏。
转载请注明来自科技前沿网,本文标题:《笔记本电脑无声问题解决方法(解决笔记本电脑无声的简单有效方法)》
标签:无声问题解决方法
- 最近发表
-
- 微星主板U盘装系统教程(快速、简便的微星主板U盘装系统方法)
- 解决XP电脑内存显示错误的方法(排除内存显示错误,提升电脑性能)
- 电脑WAN微型端口错误678的解决方法(探索网络连接故障的原因及解决方案)
- Word快速编辑目录的技巧与方法(使用Word轻松创建和编辑目录,提高文档可读性与导航效率)
- 电脑WLAN错误17(深入了解WLAN错误17的原因和解决方案)
- 电脑日期时间错误的解决方法(跳过电脑日期时间错误,保持系统正常运行)
- 如何选择合适的远程查看微信聊天记录软件(了解远程查看微信聊天记录软件功能与特点,保护个人隐私)
- 解读台式电脑错误代码137(原因、解决方法及预防措施详解)
- 苹果U盘双系统教程(逐步指南帮助你在苹果设备上实现双系统安装)
- 解决Maya许可错误的方法(电脑每次重启Maya都出现许可错误怎么办?)
- 标签列表

