使用W7光盘分区安装系统教程(详解W7光盘分区安装系统方法及步骤)
![]() 游客
2024-11-09 15:30
318
游客
2024-11-09 15:30
318
在进行Windows7系统安装的过程中,分区是一个非常重要的步骤。通过正确的分区设置,可以更好地优化系统的性能和管理文件。本文将详细介绍使用W7光盘进行系统分区的方法和步骤,帮助读者轻松完成操作。
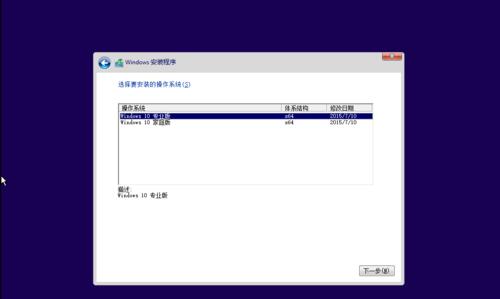
一、准备工作:检查硬盘状态和备份数据
在进行任何分区操作之前,确保你的硬盘没有任何物理损坏,并且备份你的重要数据。这样可以避免意外损失和数据丢失的风险。
二、插入W7光盘并启动计算机
将W7光盘插入计算机的光驱,并重新启动计算机。在启动过程中,按照屏幕上的提示按下相应的键进入BIOS设置界面。
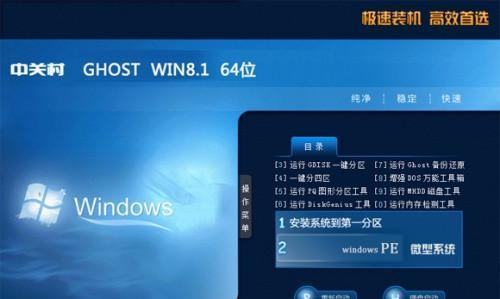
三、设置启动项为光驱
在BIOS设置界面中,找到“Boot”或“启动”选项。将启动项设置为光驱,并保存设置后退出。
四、选择语言和地区设置
在W7光盘启动后,根据屏幕上的提示选择适合你的语言和地区设置。点击“下一步”继续。
五、点击“安装”并接受许可协议
在安装界面中,点击“安装”按钮,并仔细阅读并接受许可协议。

六、选择“自定义(高级)”安装类型
在安装类型选择界面,选择“自定义(高级)”安装类型。这将打开分区设置界面。
七、创建新的分区
点击“新建”按钮,在空白的硬盘空间上创建一个新的分区。根据需要可以设置分区的大小和文件系统。
八、设置主分区
选择新创建的分区,点击“设为主分区”。主分区是存储操作系统的地方,每个硬盘只能有一个主分区。
九、格式化分区
选中新的分区,点击“格式化”。格式化会清除分区上的所有数据,请确保已经备份好重要数据。
十、选择分区进行系统安装
在分区设置完成后,选择新创建的分区作为系统安装的目标。点击“下一步”开始系统安装。
十一、系统安装过程
系统安装过程可能需要一些时间,请耐心等待。在安装过程中,计算机会自动重启若干次。
十二、设置用户名和密码
在安装完成后,根据屏幕上的提示设置用户名和密码。这些信息将用于登录系统。
十三、完成安装
完成用户名和密码设置后,系统将继续进行一些初始化设置。等待一段时间后,系统将进入桌面界面,表示安装已完成。
十四、重新调整分区大小
如果你发现分区设置不合理,可以通过系统管理工具重新调整分区大小。
十五、
通过使用W7光盘进行系统分区,我们可以轻松地安装Windows7系统并进行分区设置。但在操作前务必备份重要数据,并仔细阅读每个步骤的提示。希望本文能帮助读者成功安装并配置Windows7系统。
转载请注明来自科技前沿网,本文标题:《使用W7光盘分区安装系统教程(详解W7光盘分区安装系统方法及步骤)》
标签:光盘
- 最近发表
-
- 电脑自带游戏恢复错误的解决方法(轻松解决电脑自带游戏恢复错误的问题)
- 探究电脑登陆密码错误的原因及解决方法(密码错误提示,)
- 电脑开机配置错误如何解决(解决电脑开机配置错误的有效方法)
- 揭秘隐藏文件夹取消隐藏的绝招(掌握这一关键技巧,轻松找回丢失的文件夹)
- 如何应对电脑显示硬盘读取错误的问题(解决硬盘读取错误的有效方法及注意事项)
- 解决电脑错误87的映像修复方法(解决映像修复电脑错误87的有效技巧)
- 雷神笔记本操作系统安装教程(详解雷神笔记本操作系统安装过程及技巧)
- 电脑显示与硬盘连接错误的解决方法(解决电脑显示与硬盘连接错误的有效技巧与经验)
- Win10网络设置恢复教程——轻松解决网络问题(Win10恢复网络设置的方法和步骤,让你的网络畅通无阻)
- 电脑爱奇艺网络错误困扰?快来解决方法大揭秘!(遇见爱奇艺网络错误,你需要知道这些!)
- 标签列表

