电脑系统重装教程(一键恢复电脑系统,让电脑重焕新生!)
![]() 游客
2024-11-09 10:02
393
游客
2024-11-09 10:02
393
电脑系统在使用一段时间后可能会出现各种问题,例如运行缓慢、崩溃、病毒感染等。此时,重装电脑系统成为解决问题的有效方法。本文将详细介绍电脑系统重装的步骤和注意事项,以帮助读者轻松完成系统重装。
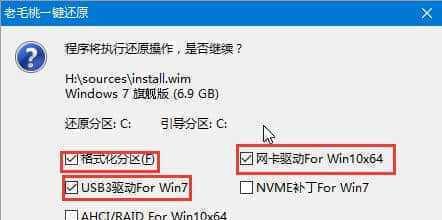
一、备份数据:确保重装不会造成数据丢失
在开始重装电脑系统之前,务必先备份重要的文件和数据。将文件存储到外部硬盘、U盘或云存储空间中,以免重装过程中意外丢失。
二、选择合适的操作系统:根据需求选择合适版本
根据个人需求和电脑配置,选择合适的操作系统版本。常见的操作系统有Windows、MacOS、Linux等,选择最适合自己的版本能提高使用效果。
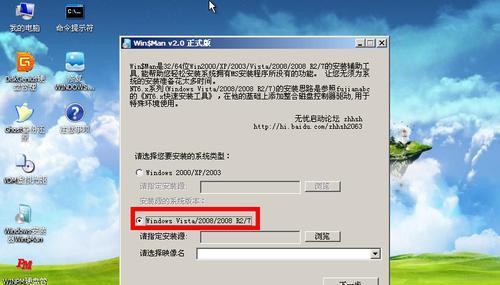
三、下载操作系统镜像:获取系统安装文件
在重装前,需要下载操作系统的安装文件。可以从官方网站或其他可信渠道获取镜像文件。确保下载的镜像文件没有被篡改,以免安装过程中出现问题。
四、制作启动盘:准备安装所需的启动介质
根据下载的操作系统镜像文件,制作启动盘。可以使用工具如Rufus(适用于Windows)、DiskMakerX(适用于MacOS)等,将镜像文件写入U盘或光盘,并设置电脑从该启动介质启动。
五、进入BIOS设置:选择从启动盘启动
重启电脑并进入BIOS设置界面。根据电脑品牌和型号的不同,进入方式也有所不同。一般来说,按下特定的按键(如F2、Delete、F12等)即可进入BIOS设置。在BIOS中选择从启动盘启动,确保电脑能够从制作好的启动盘引导。

六、安装系统:根据提示进行系统安装
在启动盘引导下,根据系统安装界面的提示进行安装。通常需要选择安装语言、键盘布局等选项。注意选择“自定义安装”选项,以便进行后续的分区和格式化操作。
七、分区与格式化:为系统安装进行准备
在自定义安装选项中,可以对硬盘进行分区和格式化。可以选择全新分区或覆盖原有分区,再选择文件系统格式(如NTFS、FAT32等)。这一步骤会清除硬盘中的所有数据,请谨慎操作。
八、安装驱动程序:确保硬件正常工作
安装系统后,可能需要手动安装部分硬件驱动程序,以确保电脑的各项功能正常。可以从电脑品牌官网或硬件厂商官网下载最新的驱动程序,并按照提示进行安装。
九、更新系统:获取最新功能和补丁
完成系统安装后,及时更新系统。通过连接网络,下载最新的系统更新补丁和驱动程序,以获得更好的功能和安全性。
十、安装常用软件:恢复日常使用环境
重新安装电脑系统后,需要安装日常使用的软件。例如浏览器、办公软件、媒体播放器等。可以根据个人需求和喜好选择合适的软件,并逐一进行安装。
十一、恢复备份数据:将重装前备份的数据还原
在完成系统安装和常用软件的安装后,将之前备份的数据还原到电脑中。将备份的文件复制回原来的位置,或使用备份软件恢复。
十二、优化系统设置:提升电脑性能和用户体验
根据个人需求,对系统进行一些优化设置。例如关闭自启动程序、设置电源管理计划、安装杀毒软件等,以提升电脑的性能和用户体验。
十三、安装常用工具:增强电脑功能
除了常用软件外,还可以安装一些常用工具来增强电脑的功能。例如压缩解压缩工具、截图工具、磁盘清理工具等,根据个人需求选择安装。
十四、备份系统:避免重复安装
在重新安装系统后,可以考虑备份整个系统。通过制作系统镜像或使用专业的系统备份软件,将电脑当前的系统状态备份到外部媒介中,以备日后需要时恢复到该状态,避免重复安装。
十五、轻松完成电脑系统重装
通过本文所介绍的详细步骤,相信读者能够轻松完成电脑系统的重装。重装系统能够解决各种问题,让电脑重焕新生,提高使用效果和稳定性。希望读者能够按照本文所述步骤进行操作,顺利完成系统重装。
转载请注明来自科技前沿网,本文标题:《电脑系统重装教程(一键恢复电脑系统,让电脑重焕新生!)》
标签:电脑系统重装
- 最近发表
-
- 行车电脑显示油耗错误解决方法(探究汽车行车电脑显示油耗错误的原因及解决方案)
- 苹果ID电脑登录密码错误的解决方法(如何处理苹果ID电脑登录出现密码错误的情况)
- 电脑参数错误(识别电脑参数错误的关键及如何正确处理)
- 电脑关不了机的原因与解决方案(配置错误导致电脑无法关机的应对策略)
- 如何解决电脑上电话CSV格式错误问题(有效解决CSV格式错误的方法及技巧)
- 解决电脑饥荒联机保存错误的方法(遇到电脑饥荒联机保存错误时如何快速解决)
- 台式电脑如何使用固态硬盘安装系统(详细教程,让你轻松迈入固态硬盘时代)
- 电脑花样机错误E12的解决方法(排查和修复电脑花样机出现E12错误的步骤)
- 固态硬盘安装详细教程(从购买到使用,一步步教你安装固态硬盘)
- 老电脑开机启动硬盘错误的解决方法(解决老电脑开机时遇到硬盘错误的实用技巧)
- 标签列表

