USB硬盘启动系统教程(从USB硬盘启动系统的简易步骤与要点)
![]() 游客
2024-11-08 20:00
345
游客
2024-11-08 20:00
345
在电脑使用过程中,我们可能会遇到需要从USB硬盘启动系统的情况,例如出现系统崩溃或需要重装系统等。然而,许多人对如何通过USB硬盘启动系统不太了解,因此本文将提供一个详细的教程,指导读者从USB硬盘启动系统。
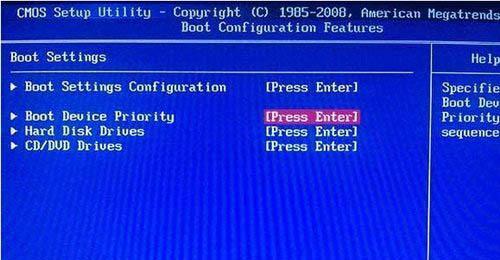
标题和
1.准备工作:选择合适的USB硬盘
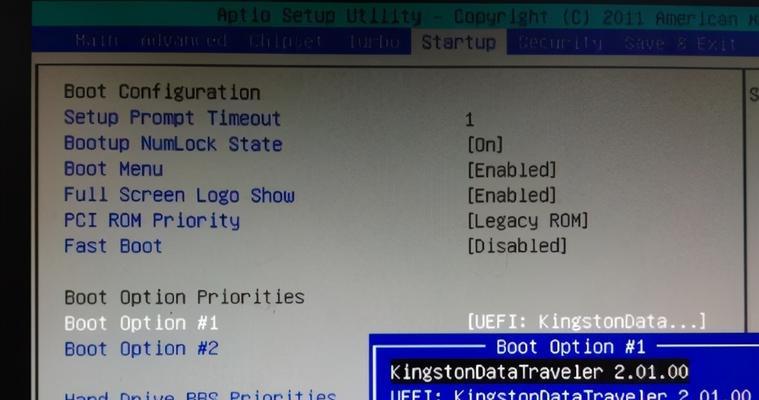
在开始之前,首先需要准备一个合适的USB硬盘作为启动介质。确保其存储空间足够大,并且没有重要的数据存在其中。
2.下载合适的启动盘制作工具
为了将系统安装到USB硬盘中并使其可启动,我们需要下载适用于该任务的启动盘制作工具。常见的选择包括Rufus、UNetbootin等。
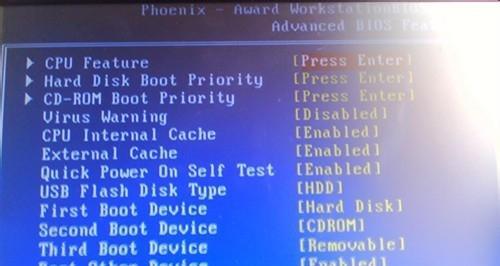
3.启动盘制作工具设置
打开所选的启动盘制作工具,选择正确的USB硬盘作为目标设备,并从可用的镜像列表中选择合适的操作系统镜像。
4.确认设置并开始制作启动盘
在设置正确后,点击开始按钮开始制作启动盘。此过程可能需要一些时间,取决于您的电脑性能以及所选的操作系统镜像大小。
5.BIOS设置:将USB硬盘设为启动优先
在重新启动电脑之前,我们需要进入BIOS设置并将USB硬盘设为启动优先。不同品牌的电脑有不同的进入BIOS设置的按键,通常是F2、F10、Delete等。
6.进入BIOS设置界面
按下正确的按键后,您将进入BIOS设置界面。在界面中,找到“Boot”或“启动”选项,并找到“BootPriority”或“启动优先级”设置项。
7.修改启动顺序
在启动优先级设置项中,将USB硬盘移至首位。这样电脑在启动时将首先检测USB硬盘上是否有可用的操作系统。
8.保存并退出BIOS设置
完成启动顺序的修改后,保存设置并退出BIOS界面。通常按下F10键保存设置并退出。
9.重新启动电脑
现在,您可以重新启动电脑并等待其自动从USB硬盘启动。如果一切正常,您应该能够看到系统加载界面。
10.安装或修复系统
根据个人需求,您可以选择安装全新的操作系统或修复已有的系统。根据具体操作系统的安装或修复步骤进行操作。
11.操作系统安装或修复过程
根据具体操作系统的要求,您可能需要提供一些必要的信息,如语言选择、许可协议同意等。按照提示进行操作,直到安装或修复过程完成。
12.重启电脑并移除USB硬盘
安装或修复完成后,您需要重启电脑。在重启之前,请确保将USB硬盘从电脑中拔出,以免影响正常启动。
13.确认系统启动正常
重新启动后,您应该能够看到新安装或修复的操作系统启动界面。确保一切正常后,即可开始使用新的系统。
14.清理工作:备份和格式化USB硬盘
为了确保USB硬盘可以正常使用,并且没有敏感数据留存,我们建议在整个过程完成后备份重要数据并对USB硬盘进行格式化。
15.完成USB硬盘启动系统的教程
通过本教程,您应该已经了解了如何从USB硬盘启动系统。虽然过程可能稍微繁琐,但它是解决系统问题、安装或修复操作系统的有效方法。记住每个步骤的关键细节,并根据您的实际情况进行操作。祝您成功地完成USB硬盘启动系统的任务!
转载请注明来自科技前沿网,本文标题:《USB硬盘启动系统教程(从USB硬盘启动系统的简易步骤与要点)》
标签:硬盘
- 最近发表
-
- 行车电脑显示油耗错误解决方法(探究汽车行车电脑显示油耗错误的原因及解决方案)
- 苹果ID电脑登录密码错误的解决方法(如何处理苹果ID电脑登录出现密码错误的情况)
- 电脑参数错误(识别电脑参数错误的关键及如何正确处理)
- 电脑关不了机的原因与解决方案(配置错误导致电脑无法关机的应对策略)
- 如何解决电脑上电话CSV格式错误问题(有效解决CSV格式错误的方法及技巧)
- 解决电脑饥荒联机保存错误的方法(遇到电脑饥荒联机保存错误时如何快速解决)
- 台式电脑如何使用固态硬盘安装系统(详细教程,让你轻松迈入固态硬盘时代)
- 电脑花样机错误E12的解决方法(排查和修复电脑花样机出现E12错误的步骤)
- 固态硬盘安装详细教程(从购买到使用,一步步教你安装固态硬盘)
- 老电脑开机启动硬盘错误的解决方法(解决老电脑开机时遇到硬盘错误的实用技巧)
- 标签列表

