教你如何将台式电脑安装系统到另一个硬盘上(详解步骤,轻松搞定!)
![]() 游客
2024-11-08 12:20
294
游客
2024-11-08 12:20
294
在使用台式电脑的过程中,有时候我们希望能够将系统安装到另一个硬盘上,无论是为了备份数据,还是为了更换新的硬盘,这都是非常有用的技巧。本文将详细介绍如何将系统从一块硬盘迁移到另一块硬盘上。

一、准备工作:备份数据,获取安装介质
1.备份数据:在开始安装系统之前,务必备份重要的个人数据,以免因安装过程中数据丢失而造成损失。
2.获取安装介质:准备好操作系统的安装盘或者镜像文件。
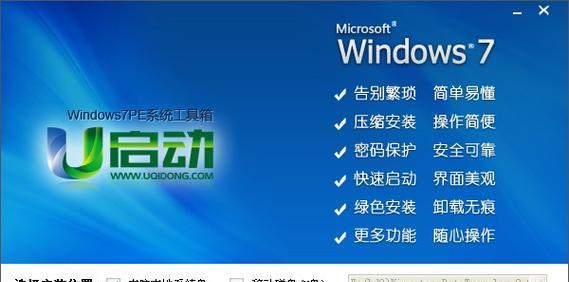
二、检查硬件兼容性和安装顺序
1.检查硬件兼容性:确保新的硬盘与台式电脑的主板兼容,并满足系统最低配置要求。
2.确定安装顺序:如果已经有多个硬盘连接到主板上,确认要安装系统的目标硬盘。
三、分区和格式化目标硬盘
1.打开磁盘管理工具:在Windows系统中,可以通过“控制面板-管理工具-磁盘管理”打开磁盘管理工具。
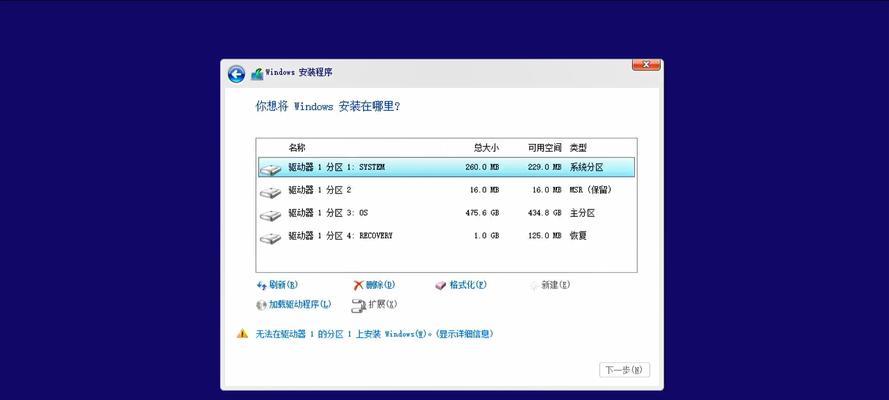
2.选择目标硬盘:在磁盘管理工具中,找到要安装系统的目标硬盘,右键点击选择“初始化磁盘”。
四、创建新分区和格式化
1.右键点击未分配空间:在磁盘管理工具中,找到目标硬盘上的未分配空间,右键点击选择“新建简单卷”。
2.按照向导设置:按照磁盘管理工具的向导,设置新建分区的大小、文件系统等参数。
五、安装操作系统到新硬盘
1.插入安装介质:将操作系统的安装盘或者插入U盘等安装介质插入电脑。
2.重启电脑:按下计算机主机箱上的重启按钮,或者选择“开始菜单-电源-重新启动”来重启电脑。
3.按照提示进行安装:根据操作系统安装界面上的提示,选择安装语言、键盘布局等设置。
六、选择安装到新硬盘上
1.选择目标分区:在操作系统安装界面上,选择要将系统安装到的目标分区,通常是之前新建的分区。
2.点击安装:在确定安装位置后,点击安装按钮开始操作系统的安装过程。
七、等待安装完成
1.等待安装过程:根据系统版本和硬件配置的不同,安装过程可能需要一段时间,请耐心等待。
2.系统设置:在安装完成后,根据系统的提示进行一些基本的系统设置。
八、更新驱动和安装软件
1.更新驱动:通过设备管理器或者厂商官网等渠道,更新硬件驱动程序,以确保系统正常运行。
2.安装软件:根据个人需求,安装常用的软件和工具,以使系统能够满足个性化的使用需求。
九、迁移个人数据和设置
1.导入个人数据:将之前备份的个人数据导入到新系统中,恢复到之前的工作状态。
2.设置个人偏好:重新设置个性化选项,如壁纸、桌面图标布局、浏览器书签等。
十、测试和优化系统
1.测试功能和性能:检查新系统是否正常运行,测试各项功能和性能指标。
2.优化系统设置:根据个人偏好和实际需求,对系统进行进一步优化,如关闭自启动项、调整电源管理等。
结尾通过本文的步骤,我们可以轻松地将系统从一块硬盘安装到另一块硬盘上,无论是为了备份数据还是更换硬盘,都可以帮助我们顺利完成。同时,在整个过程中要注意备份数据和操作安全,以免造成不必要的损失。希望本文对您有所帮助!
转载请注明来自科技前沿网,本文标题:《教你如何将台式电脑安装系统到另一个硬盘上(详解步骤,轻松搞定!)》
标签:台式
- 最近发表
-
- CDLinuxU盘安装教程(简单易学,快速安装系统的最佳方案)
- 解决手机内存卡无法完成格式化的问题(修复内存卡格式化故障,轻松恢复使用)
- 笔记本SATA3固态硬盘安装教程(一步步教你安装和优化笔记本上的SATA3固态硬盘)
- 解决电脑加载程序错误的方法(诊断、修复以及预防电脑加载程序错误的有效策略)
- 解决笔记本电脑错误741的方法与技巧(探索错误741产生的原因及解决方案)
- 免费申请注册谷歌账号的流程(简单易懂的步骤帮助你创建自己的谷歌账号)
- 联想320s屏幕安装教程(轻松学会安装联想320s的屏幕)
- 如何使用加速器在外网上获得更快的网络连接速度(加速器外网使用方法大全,教你轻松提升网络体验)
- 电脑内网冲突错误代码解析(解决内网冲突问题的关键措施与方法)
- Win8系统安装教程(教你如何正确安装Win8系统并配置驱动程序,让电脑正常运行)
- 标签列表

