如何使用笔记本截图电脑屏幕(轻松掌握截图技巧,记录电脑屏幕上的重要信息)
![]() 游客
2024-11-07 10:30
442
游客
2024-11-07 10:30
442
在日常使用电脑时,有时我们需要截取电脑屏幕上的内容,以便记录重要信息或与他人分享。而使用笔记本进行截图可以更加方便和快捷。本文将详细介绍如何使用笔记本来截图电脑屏幕,并探讨一些常用的截图技巧和工具。
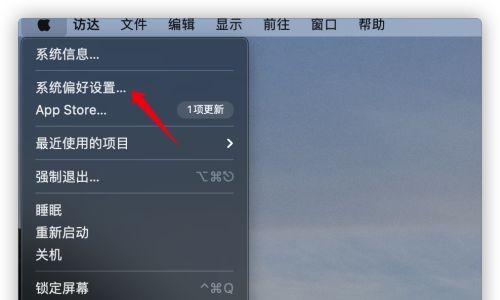
1.使用Windows操作系统自带的截图工具——SnippingTool
使用SnippingTool可以方便地对屏幕进行截图,并保存为图片文件。只需要点击开始菜单,搜索SnippingTool,并打开该工具,然后选择截取方式和截取区域即可完成截图。

2.使用快捷键进行全屏截图
按下键盘上的"PrintScreen"(PrtScn)键可以快速截取整个屏幕,并将截图保存到剪贴板中。然后可以使用画图工具或其他编辑软件,粘贴并保存截图。
3.使用快捷键进行活动窗口截图

按下"Alt"键和"PrintScreen"(PrtScn)键组合,可以截取当前活动窗口的内容,并将截图保存到剪贴板中。之后可以进行编辑和保存操作。
4.使用专业截图软件进行高级操作
除了上述方法,还可以使用专业的截图软件,如Snagit或Greenshot等。这些软件提供了更多的截图选项和编辑功能,可以满足更高级的需求。
5.如何进行局部截图
在使用截图工具时,可以选择截取屏幕的特定区域,而不是整个屏幕。只需要拖动鼠标选择所需的区域,即可截取局部截图。
6.如何截取滚动页面
当需要截取整个网页或文档时,可以使用一些截图工具提供的滚动截屏功能。该功能可以自动滚动页面并截取完整内容,无需手动多次截图。
7.如何添加标注和注释
一些截图工具提供了标注和注释的功能,可以在截图上添加箭头、文字或其他形状,以便更好地表达想要的内容。
8.如何保存和分享截图
保存截图时,可以选择不同的格式,如PNG、JPEG等。根据需要,选择合适的格式进行保存。分享截图时,可以直接通过邮件、社交媒体或聊天工具发送截图文件。
9.如何使用截图工具的快捷键
一些截图工具提供了自定义的快捷键,可以方便快速地进行截图操作。在使用时,可以根据自己的习惯设置合适的快捷键。
10.如何截取视频播放器中的画面
当需要截取视频播放器中的某一帧时,可以使用截图软件提供的视频截图功能。只需要选择所需的帧,即可完成截图。
11.如何截取长网页或文档
当需要截取长网页或文档时,可以使用滚动截屏功能或多次截取并拼接图片的方式来完成。
12.如何调整截图的分辨率
在保存截图时,可以选择不同的分辨率。根据需要,选择合适的分辨率以获得更清晰和细节丰富的截图。
13.如何处理截取的图片
一些截图软件提供了简单的图片编辑功能,如裁剪、调整亮度和对比度等。可以根据需要对截取的图片进行处理和优化。
14.如何解决无法截图的问题
在某些情况下,可能会遇到无法正常进行截图的问题。可以尝试重启电脑、更新截图工具或使用其他截图工具来解决问题。
15.如何保护截图的隐私
在分享截图时,需要注意保护截图中可能存在的隐私信息。可以使用模糊、遮挡等手段来处理截图中的敏感信息,以保护个人隐私。
使用笔记本截图电脑屏幕是一项简单实用的技巧,可以方便地记录和分享屏幕上的信息。通过掌握不同的截图方法和技巧,我们可以更加高效地利用笔记本进行截图操作。无论是在工作还是学习中,这些截图技巧都将为我们带来便利和效率。
转载请注明来自科技前沿网,本文标题:《如何使用笔记本截图电脑屏幕(轻松掌握截图技巧,记录电脑屏幕上的重要信息)》
标签:笔记本
- 最近发表
-
- 电脑主板EC芯片错误的排查与修复方法(解决电脑主板EC芯片错误,让电脑运行正常)
- 微星主板U盘装系统教程(快速、简便的微星主板U盘装系统方法)
- 解决XP电脑内存显示错误的方法(排除内存显示错误,提升电脑性能)
- 电脑WAN微型端口错误678的解决方法(探索网络连接故障的原因及解决方案)
- Word快速编辑目录的技巧与方法(使用Word轻松创建和编辑目录,提高文档可读性与导航效率)
- 电脑WLAN错误17(深入了解WLAN错误17的原因和解决方案)
- 电脑日期时间错误的解决方法(跳过电脑日期时间错误,保持系统正常运行)
- 如何选择合适的远程查看微信聊天记录软件(了解远程查看微信聊天记录软件功能与特点,保护个人隐私)
- 解读台式电脑错误代码137(原因、解决方法及预防措施详解)
- 苹果U盘双系统教程(逐步指南帮助你在苹果设备上实现双系统安装)
- 标签列表

