利用U盘制作笔记本电脑系统的详细教程(轻松教你将U盘打造成便携系统安装工具)
![]() 游客
2024-11-04 19:02
379
游客
2024-11-04 19:02
379
随着科技的不断进步,笔记本电脑已经成为人们工作和学习的必备工具之一。然而,在某些特殊情况下,我们可能需要重新安装或更新操作系统。而此时,借助U盘制作系统安装工具将会变得非常方便。本文将为大家详细介绍如何利用U盘制作笔记本电脑系统的方法,让你轻松应对各种系统安装需求。
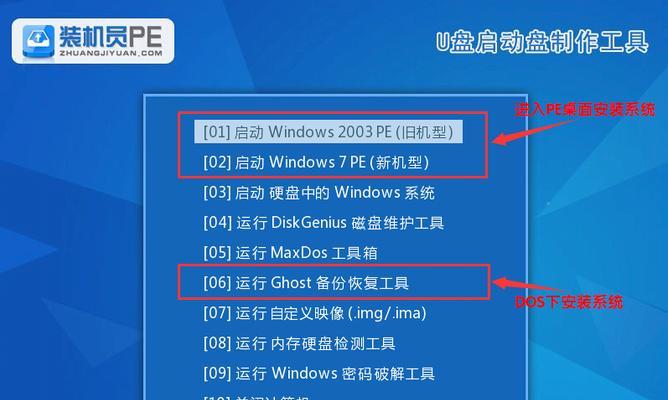
选择合适的U盘
在制作U盘系统之前,首先要选择一款合适的U盘。通常情况下,我们建议选择容量大于16GB的高速U盘,以保证系统文件能够完整地存储于其中。
备份重要数据
在制作U盘系统之前,务必备份好重要数据。因为制作过程中U盘上的所有数据都将会被格式化,所以确保重要文件已经备份到其他设备或云盘中,以免造成不必要的损失。

下载系统镜像文件
在制作U盘系统之前,需要先下载相应版本的系统镜像文件。可以从官方网站或合法的第三方下载平台获取到系统镜像文件,确保下载的文件完整且无病毒。
准备制作工具
为了将U盘制作成系统安装工具,我们需要借助一些专业的制作工具。比如常见的工具有Rufus、UltraISO等。根据自己的操作习惯选择一个合适的工具进行安装。
插入U盘并打开制作工具
将选好的U盘插入电脑,并打开制作工具。在工具界面中选择U盘,通常会自动识别。
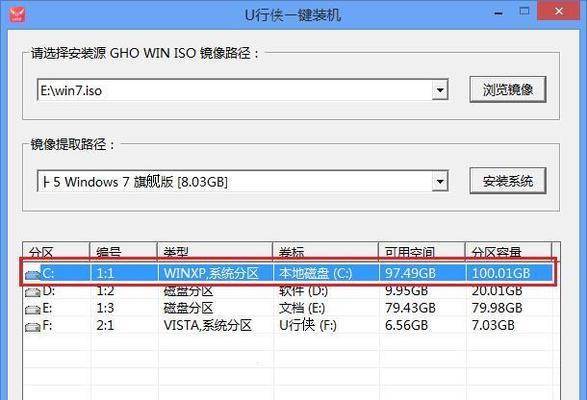
导入系统镜像文件
在制作工具的界面中,找到“导入镜像”或“选择系统镜像”的选项。点击后选择之前下载好的系统镜像文件,并导入到制作工具中。
选择系统安装方式
在导入系统镜像文件后,我们需要选择系统的安装方式。通常有两种选择:以UEFI方式安装和以传统BIOS方式安装。根据自己电脑的硬件和操作系统版本选择合适的安装方式。
设置U盘分区和格式化
接下来,我们需要设置U盘的分区和进行格式化操作。通常情况下,选择“默认分区”和“MBR(传统BIOS)”或“GPT(UEFI)”格式进行分区。
开始制作U盘系统
在进行分区和格式化后,点击“开始”或“制作”按钮,开始制作U盘系统。此过程需要一定的时间,请耐心等待。
安装系统
当U盘制作完成后,我们需要将U盘插入要安装系统的笔记本电脑中,并重启电脑。在重启过程中,按照提示选择U盘启动,进入系统安装界面。
按照提示进行系统安装
根据系统安装界面的提示,选择合适的语言、时区等设置,并按照指引完成系统的安装。
安装驱动程序和软件
系统安装完成后,还需要安装相应的驱动程序和软件。可以根据自己的需求和电脑型号下载对应的驱动程序和软件,确保电脑正常运行。
测试系统功能
在安装驱动程序和软件后,我们需要对系统功能进行测试。比如检查网络、声音、摄像头等功能是否正常,确保系统安装成功。
备份系统文件
在系统安装成功后,我们建议备份好系统文件。可以利用专业的备份软件或系统自带的备份工具,将整个系统进行备份,以备不时之需。
通过本文的详细教程,我们学习了如何利用U盘制作笔记本电脑系统。只要按照步骤进行操作,相信大家可以轻松完成系统的安装和更新。同时,要牢记备份重要数据的重要性,并随时保持系统文件的备份,以便应对突发情况。希望本文对大家有所帮助!
转载请注明来自科技前沿网,本文标题:《利用U盘制作笔记本电脑系统的详细教程(轻松教你将U盘打造成便携系统安装工具)》
标签:盘制作
- 最近发表
-
- iPhone连电脑WiFi密码错误的解决方法(解决iPhone在连接电脑WiFi时出现密码错误的常见问题与解决方案)
- 解决电脑安装权限错误的方法(探索权限错误的原因和解决方案)
- 电脑显示TCLS未知错误解决方法(解决电脑显示TCLS未知错误的实用技巧)
- 映泰h61mlc主板安装系统教程(详解映泰h61mlc主板如何安装操作系统)
- 电脑硬盘错误的常见问题及解决方法(探索电脑硬盘错误的根源与应对之策)
- 笔记本黑屏恢复正常的窍门(解决笔记本黑屏问题的有效方法)
- 惠普win10装系统教程(一步步教你如何在惠普电脑上安装Windows10)
- 电脑错误消息的种类及解决方法(探索常见电脑错误消息以及如何应对)
- 网咖电脑网络配置错误解决方法(解析网咖电脑网络配置错误的原因与解决方案)
- 电脑页面DNS错误的解决方法(解决电脑页面显示DNS错误的有效技巧)
- 标签列表

