Win7系统刷机U盘教程(详细教你如何制作Win7系统刷机U盘)
![]() 游客
2024-10-30 11:43
319
游客
2024-10-30 11:43
319
随着时间的推移,电脑的使用频率越来越高,操作系统也需要经常更新。而制作一个可以用来刷机的U盘可以帮助我们在电脑出现问题时快速恢复系统。本文将详细介绍如何制作Win7系统刷机U盘,让你在需要时能够轻松应对各种电脑故障。
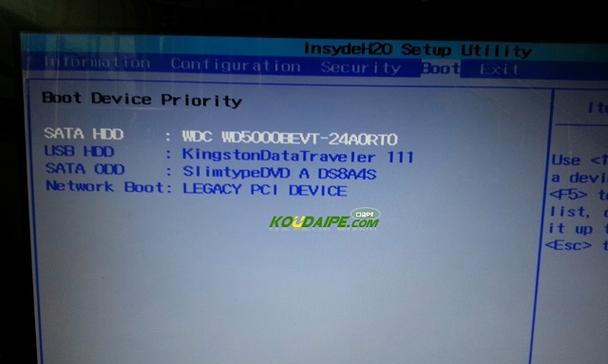
准备工作:获取所需材料和工具
在制作Win7系统刷机U盘之前,我们需要准备以下材料和工具:1.一个可用的U盘;2.Win7系统镜像文件;3.一个可靠的刷机工具。
下载并安装刷机工具
我们需要从官方网站上下载一个可靠的刷机工具。在下载完成后,按照提示进行安装,确保安装过程中没有任何错误。
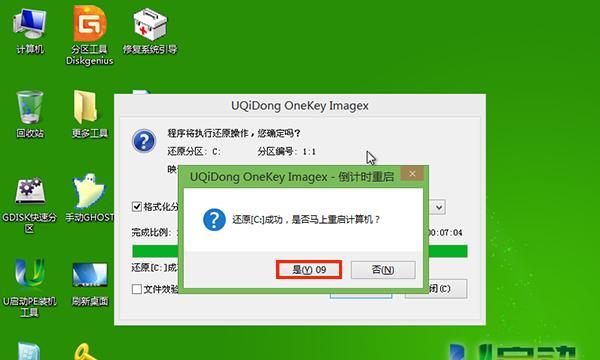
格式化U盘
在制作Win7系统刷机U盘之前,我们需要将U盘进行格式化,以确保它是空的并且没有任何数据。连接U盘到电脑上后,打开“我的电脑”,右键点击U盘,选择“格式化”选项,在弹出的对话框中选择“快速格式化”,然后点击“开始”按钮进行格式化。
挂载Win7系统镜像文件
将下载好的Win7系统镜像文件解压缩到一个临时文件夹中。打开刷机工具,并选择“挂载镜像文件”的选项。在弹出的对话框中,选择之前解压缩的系统镜像文件,点击“确定”按钮开始挂载。
设置U盘为引导设备
将格式化好的U盘插入电脑,并打开刷机工具。在工具界面中,选择“设置U盘为引导设备”的选项。在弹出的对话框中,选择连接的U盘,并点击“确定”按钮进行设置。
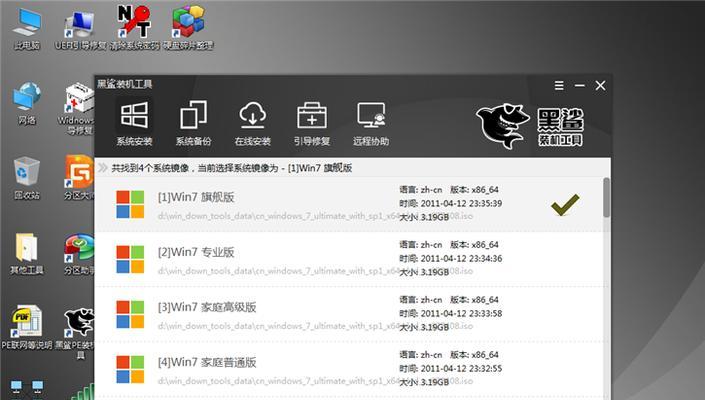
复制系统文件到U盘
在设置好U盘为引导设备后,我们需要将系统文件复制到U盘中。选择“复制系统文件”的选项,然后选择之前挂载的镜像文件,点击“确定”按钮开始复制。
等待复制完成
复制过程需要一定时间,请耐心等待。在复制完成后,刷机工具会提示你已经成功制作了Win7系统刷机U盘。
重启电脑并进入BIOS设置
将制作好的Win7系统刷机U盘插入需要刷机的电脑,并重启电脑。在重启的过程中,按照屏幕上的提示进入BIOS设置界面。
修改启动顺序
在BIOS设置界面中,找到启动选项,并将U盘设置为第一启动设备。保存修改并重启电脑。
开始刷机
重启后,电脑将会从U盘启动,并进入Win7系统刷机界面。按照屏幕上的提示进行刷机操作,耐心等待系统恢复到初始状态。
安装驱动程序和软件
刷机完成后,我们需要安装所需的驱动程序和软件。根据电脑硬件配置和个人需求,选择合适的驱动程序和软件进行安装。
更新系统和软件
刷机完成后,我们还需要及时更新系统和已安装的软件,以确保电脑的安全性和稳定性。打开系统更新和软件更新界面,检查并安装所有可用的更新。
备份重要数据
在使用刷机U盘恢复系统之前,我们应该提前备份好重要的数据,以免数据丢失。将重要数据复制到外部存储设备或云端存储空间中。
注意事项及常见问题解决
使用刷机U盘刷机过程中,可能会遇到一些问题。在本中,我们将介绍一些常见问题的解决方法,并提醒注意事项,以确保顺利完成刷机操作。
通过本文的详细介绍,我们了解了如何制作Win7系统刷机U盘。在电脑故障时,我们可以利用这个U盘快速恢复系统,提高工作效率。在制作和使用刷机U盘时,我们需要仔细遵循步骤,并注意备份重要数据,以确保操作的安全性和成功率。
转载请注明来自科技前沿网,本文标题:《Win7系统刷机U盘教程(详细教你如何制作Win7系统刷机U盘)》
标签:系统刷机盘
- 上一篇: 比亚迪DM
- 下一篇: 戴尔笔记本重装系统详细教程(一步步教你如何重装戴尔笔记本操作系统)
- 最近发表
-
- 微信错误壁纸电脑取消,让你恢复正常桌面(快速了解微信错误壁纸电脑取消方法,解决桌面显示问题)
- Win10显示错误重启电脑解决方案(详细介绍Win10显示错误的原因及解决方法)
- Win10无法启动如何重装系统(解决Win10开不了机问题的详细教程)
- 使用U盘安装苹果笔记本Win10系统教程(一键搞定,让苹果笔记本也能运行Windows10)
- Win7系统如何调出摄像头图标(轻松操控系统,实时开启摄像头功能)
- 解决电脑蓝牙配对驱动程序错误的方法(蓝牙驱动错误、驱动程序错误、蓝牙配对问题)
- 硬盘不小心删除卷的恢复方法(如何有效地恢复被误删的硬盘卷)
- 电脑QQ影音遇到错误的解决方法(快速解决QQ影音播放错误问题,让你畅享高品质视听体验)
- 解决电脑显示U盘描述错误的问题(U盘显示描述错误的原因及解决方法)
- iPhone连电脑WiFi密码错误的解决方法(解决iPhone在连接电脑WiFi时出现密码错误的常见问题与解决方案)
- 标签列表

