Win7U盘安装教程(详解Win7U盘安装步骤,零基础也能轻松完成)
![]() 游客
2024-10-28 09:30
365
游客
2024-10-28 09:30
365
在日常使用电脑过程中,操作系统是必不可少的组成部分。然而,在安装系统时,很多人面临着繁琐的光盘安装流程。而使用U盘进行安装,将是一种更加简便快捷的方式。本文将为您详细介绍Win7U盘安装教程,让您轻松掌握这一技巧。
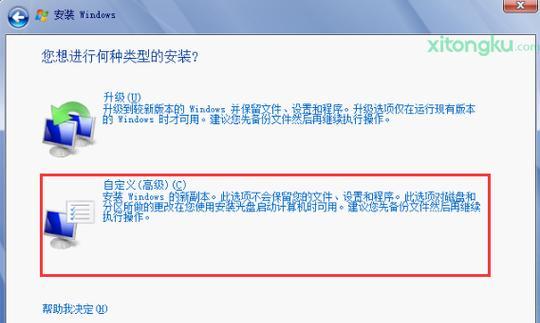
准备工作——下载Win7镜像文件
为了进行U盘安装Win7的操作,首先需要下载Win7的镜像文件。打开官方网站,选择正确的版本并进行下载。
准备工作——获取一个8GB以上的空白U盘
由于Win7镜像文件较大,我们需要一个容量大于8GB的空白U盘来存储镜像文件以及制作启动盘。

准备工作——下载并运行Win7USB下载工具
为了将镜像文件写入U盘中制作成启动盘,我们需要下载并运行Win7USB下载工具。这个工具可以帮助我们一键制作U盘启动盘。
制作启动盘——选择镜像文件并插入U盘
在Win7USB下载工具中,我们需要选择之前下载好的Win7镜像文件,并将准备好的U盘插入电脑。
制作启动盘——开始制作
点击Win7USB下载工具中的“开始”按钮,工具将会自动将镜像文件写入U盘中。这个过程可能需要一些时间,请耐心等待。
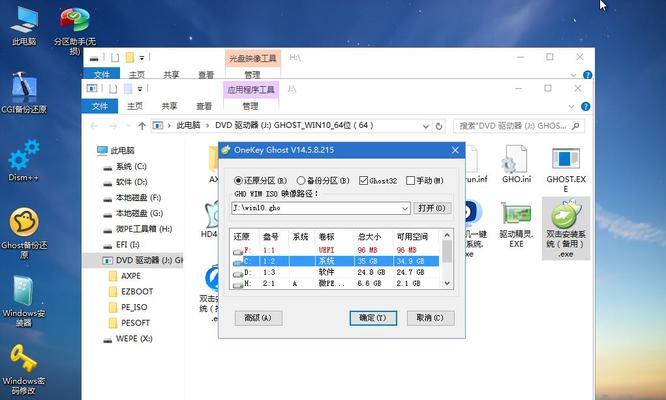
启动电脑——设置BIOS
重启电脑,在开机界面中按下指定的按键(通常是DEL或F2)进入BIOS设置界面。在“Boot”选项卡中,将U盘设为第一启动项。
启动电脑——保存并重启
完成上一步骤后,记得按下F10保存并重启电脑。这样,电脑将会从U盘启动,并进入Win7安装界面。
安装操作系统——选择语言和区域
在Win7安装界面中,选择您想要安装的语言和区域设置,并点击“下一步”继续安装。
安装操作系统——点击“安装”
在安装界面中,点击“安装”按钮,开始安装Win7系统。
等待安装完成
安装过程中,请耐心等待,不要关闭电脑或拔出U盘。安装时间可能会较长,具体时间取决于电脑性能和系统版本。
设置个人信息——填写用户名和密码
安装完成后,系统会要求您填写用户名和密码等个人信息。请根据提示填写并点击“下一步”。
等待系统初始化
在填写个人信息后,请耐心等待系统初始化。这个过程可能需要一段时间,具体时间取决于电脑性能。
安装完成——进入桌面
当系统初始化完成后,您将会看到Win7的桌面界面。此时,您已成功完成Win7U盘安装。
后续设置——更新系统和驱动
为了保证系统的正常运行,我们建议您立即进行系统更新,并安装必要的驱动程序。
通过本文的教程,我们学习了使用U盘进行Win7安装的步骤。相比传统的光盘安装方式,U盘安装更加方便快捷。只需几个简单的步骤,就可以轻松完成整个安装过程。希望本文对您有所帮助,祝您安装成功!
转载请注明来自科技前沿网,本文标题:《Win7U盘安装教程(详解Win7U盘安装步骤,零基础也能轻松完成)》
标签:盘安装教程
- 最近发表
-
- 固态硬盘安装详细教程(从购买到使用,一步步教你安装固态硬盘)
- 老电脑开机启动硬盘错误的解决方法(解决老电脑开机时遇到硬盘错误的实用技巧)
- 笔记本PE卡系统安装教程(详细步骤让你轻松搞定系统安装)
- 解决电脑WiFi密码错误问题的方法
- W7U盘装机教程(利用W7U盘轻松完成电脑装机,让你省时省力!)
- 电脑版梦幻西游证书错误(梦幻西游电脑版证书出现问题,如何解决?)
- 用U盘装机助理轻松安装系统(简单操作,快速完成,无需光驱)
- 如何通过台式电脑硬盘序列号查询详细信息(利用硬盘序列号查询技巧快速了解台式电脑硬盘的信息)
- 电脑突然关机错误解决方法(处理意外关机,保护数据安全)
- 制作U盘Win10PE系统安装教程(详解Win10PE系统的制作步骤和注意事项)
- 标签列表

