Win7纯净版U盘安装详细步骤(打造高效稳定的Win7系统)
![]() 游客
2024-10-23 20:30
278
游客
2024-10-23 20:30
278
Win7作为一款广泛使用的操作系统,安装过程繁琐且时间较长,但通过使用纯净版U盘安装,可以简化操作步骤,提高安装速度,同时得到一个更高效稳定的Win7系统。本文将详细介绍以Win7纯净版U盘安装的步骤和注意事项。

准备工作:获取Win7纯净版ISO镜像文件
为了实现Win7纯净版U盘安装,我们首先需要获得一个纯净版的Win7ISO镜像文件。在官方或可信赖的第三方网站上下载一个经过验证的ISO文件。
制作Win7纯净版U盘安装盘
1.准备一个容量大于4GB的U盘,并将其连接至电脑。
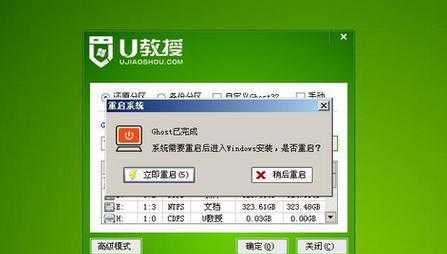
2.下载并运行一个U盘启动盘制作工具,如Rufus等。
3.在工具界面中选择已下载好的Win7ISO镜像文件,并选择U盘作为目标磁盘。
4.点击开始制作按钮,等待制作过程完成。
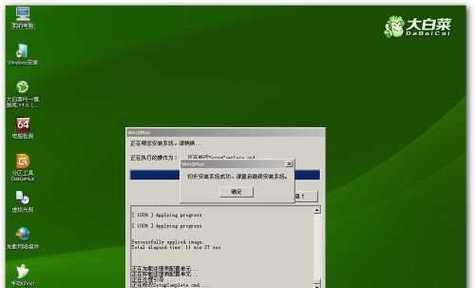
设置计算机启动项为U盘启动
1.在开机过程中按下计算机品牌对应的启动菜单键(如F12),进入启动菜单。
2.使用方向键选择U盘启动项,并按下回车键确认。
3.计算机将从U盘启动,进入Win7安装界面。
选择语言和时区
在安装界面中选择所需的语言和时区,点击下一步继续安装。
点击“安装”按钮开始安装
在安装界面中,点击“安装”按钮,系统将开始进行安装过程。请耐心等待,不要中途进行其他操作。
阅读并接受许可协议
阅读许可协议,若同意请勾选“我接受许可条款”,然后点击下一步。
选择安装类型
在安装类型界面中,选择“自定义(高级)”安装类型,以便对安装进行更详细的设置。
选择安装位置
在选择安装位置界面中,选择一个合适的磁盘分区作为Win7系统的安装目标,点击“下一步”继续。
系统文件的拷贝和安装
系统将开始拷贝和安装相关文件,此过程可能需要一些时间,请耐心等待。
自动重启并进行初始化设置
系统文件拷贝和安装完成后,计算机将自动重启,进入初始化设置界面。根据个人需求进行系统设置,如选择用户名、密码、电脑名等,点击下一步。
等待系统初始化
系统初始化过程可能需要较长时间,请保持耐心等待。
选择网络类型
在网络类型界面中,选择所连接网络的类型,点击下一步。
设置系统日期和时间
在系统日期和时间界面中,设置正确的日期和时间,并点击下一步。
安装完成
系统将开始进行最后的设置和安装工作,待安装完成后,系统将进入Win7桌面。
通过制作Win7纯净版U盘安装盘,我们成功简化了安装步骤,并得到了一个高效稳定的Win7系统。不仅能提高操作效率,还能避免预装软件的干扰,为用户提供更好的使用体验。
转载请注明来自科技前沿网,本文标题:《Win7纯净版U盘安装详细步骤(打造高效稳定的Win7系统)》
标签:纯净版
- 最近发表
- 标签列表

