如何将电脑PDF另存为JPG格式(简单实用的方法教你一步步完成转换)
![]() 游客
2024-10-22 11:20
393
游客
2024-10-22 11:20
393
在日常工作和学习中,我们常常需要将电脑上的PDF文件转换为JPG格式,以便于图片的编辑、分享和使用。但是很多人对于如何进行PDF到JPG的转换并不了解。本文将介绍一种简单实用的方法,帮助大家轻松完成PDF文件的另存为JPG格式,提高工作效率。
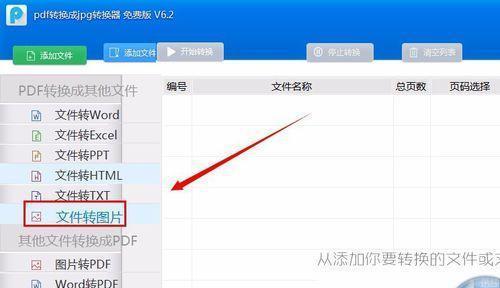
一、选择合适的PDF转JPG工具
二、下载并安装PDF转JPG工具软件
三、打开PDF转JPG软件,导入待转换的PDF文件
四、设置转换参数,选择JPG作为输出格式
五、调整图片质量和分辨率
六、选择要保存的文件夹路径
七、开始转换PDF为JPG
八、等待转换完成
九、检查生成的JPG文件
十、如何处理多页PDF文件
十一、如何处理加密的PDF文件
十二、如何调整图片尺寸和比例
十三、如何进行批量转换
十四、其他PDF转JPG方法的探索
十五、
一、选择合适的PDF转JPG工具
当今市场上存在着多种PDF转JPG工具,如AdobeAcrobat、SmallPDF、PDFelement等。根据个人需求和实际情况,选择一款适合自己的工具非常重要。
二、下载并安装PDF转JPG工具软件
在官方网站或者其他可信赖的软件下载平台上下载所选择的PDF转JPG工具软件,并按照安装向导进行安装。
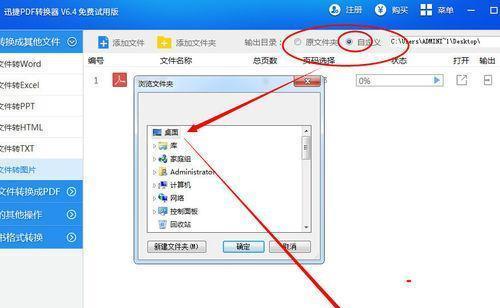
三、打开PDF转JPG软件,导入待转换的PDF文件
安装完成后,双击打开PDF转JPG软件。在软件界面上,点击“导入”或“添加文件”按钮,选择待转换的PDF文件,并点击“确定”或“打开”。
四、设置转换参数,选择JPG作为输出格式
在打开的软件界面上,可以看到相关设置选项。选择“输出格式”为JPG,并确保其他参数设置满足个人需求。
五、调整图片质量和分辨率
某些PDF转JPG工具软件提供了调整图片质量和分辨率的选项。根据实际需要,可以调整这些参数以获得更好的图片效果。

六、选择要保存的文件夹路径
点击“浏览”按钮选择你希望保存转换后JPG文件的文件夹路径。
七、开始转换PDF为JPG
点击“开始转换”或类似按钮,启动PDF转JPG的转换过程。
八、等待转换完成
根据PDF文件的大小和电脑性能,转换时间会有所不同。请耐心等待转换过程完成。
九、检查生成的JPG文件
转换完成后,打开保存转换后JPG文件的文件夹路径,检查生成的JPG文件是否符合要求。
十、如何处理多页PDF文件
如果你需要将多页PDF文件转换为JPG格式,可以在软件界面上选择“转换所有页面”或者手动勾选需要转换的页面。
十一、如何处理加密的PDF文件
某些PDF文件可能受到密码保护,无法直接进行转换。在这种情况下,你可以尝试使用解锁工具或者输入密码进行解锁,然后再进行转换。
十二、如何调整图片尺寸和比例
如果你需要调整图片的尺寸和比例,可以在软件界面上找到相关设置选项,并进行相应的调整。
十三、如何进行批量转换
如果你需要将多个PDF文件一次性转换为JPG格式,可以选择“批量转换”或者类似选项,按照软件提供的提示进行操作。
十四、其他PDF转JPG方法的探索
除了使用专门的PDF转JPG工具软件,还可以尝试使用在线转换网站或者其他方法实现PDF到JPG的转换。
十五、
通过选择合适的PDF转JPG工具,并按照软件界面上的提示进行操作,我们可以轻松地将电脑上的PDF文件另存为JPG格式。这种方法简单实用,适用于各种工作和学习场景,帮助我们提高工作效率和方便使用。希望本文的介绍能够对大家有所帮助。
转载请注明来自科技前沿网,本文标题:《如何将电脑PDF另存为JPG格式(简单实用的方法教你一步步完成转换)》
标签:电脑
- 最近发表
-
- 电脑登录密码错误死机的解决方法(密码错误导致电脑死机,如何应对和解决?)
- 错乱的旋律(探索电脑错误提示声音的美妙与痛苦)
- MySQL在工作中的重要性(为什么MySQL是职场中不可或缺的数据库系统)
- 老式电脑加装固态硬盘,让老机焕发新生(以老式电脑加装固态硬盘教程,提升速度、延长使用寿命)
- 电脑组件错误导致无法上网(解决电脑组件故障,畅享网络世界)
- ED7双机位制作教程(从零开始,轻松掌握ED7双机位制作的技巧与方法)
- 电脑关键检测出IP地址错误(解决IP地址错误的有效方法)
- 电脑系统错误的解决方法(打开电脑发现系统错误怎么办?)
- 电脑无法开机,如何解决?(遇到电脑开机问题?别慌,我们来帮你!)
- 电脑显示运行盘符号错误的解决方法(探索电脑运行盘符号错误的原因及解决方案)
- 标签列表

